Compress Photos Library Mac After Deleting Files
- Compress Photos Library Mac After Deleting Files Free
- How To Delete History
- Deleting Orphan File Record
- Deleting Interface
- Deleting A Page In Word
- All History
How to Combine Multiple Photos Libraries Into a Single Library Saturday, July 1st, 2017 Author: Tom Nelson. If you’ve been working with the Mac’s Photos app (or even the older iPhoto or Aperture apps) for any length of time, there’s a good chance you have multiple. Backed by powerful scanning algorithms, this competent software scans your entire Mac hard drive to search for recoverable data and performs safe and accurate recovery. With it, you can easily recover deleted Library folders, macOS cache folders, log files, and other documents, photos, music files, or videos that have been deleted from APFS. 2020-2-5 Mac HDD still losing space after deleting files. Ask Question Asked 6 years, 3 months ago. Then I compress them as MOV. After that I upload them to YouTube. However I lose about 1.5 GB from my hard disk while I'm doing this. (I delete these videos after I upload.). Can my Mac save photos from iCloud Photo Library, but not upload to it? If you're using OS X Mavericks or later, you have the easiest way of all to permanently access the hidden Library folder. This is the method we use, and we recommend it for anyone who wants permanent access and isn't worried about accidentally modifying or deleting a file from the Library folder.
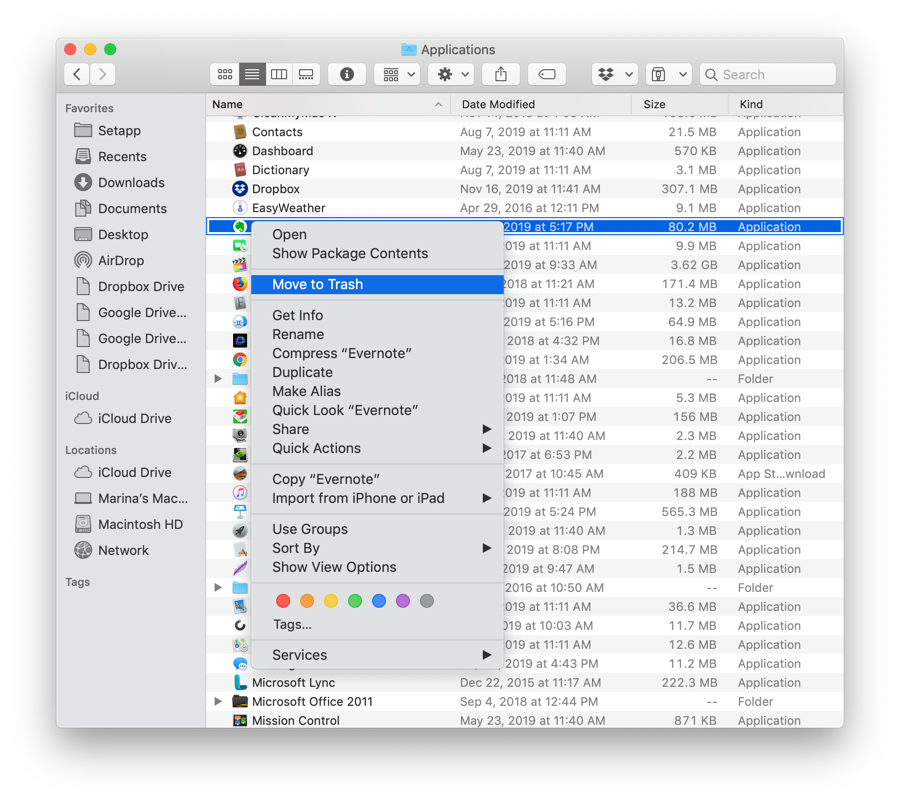
- Freeing up iCloud storage is one of the best ways to create more space on your iPhone. If you are using iCloud for music, you can choose the songs and albums to upload and delete iCloud music that you think are taking up space or are not needed anymore.
- Compressed files take up less space on your Mac's hard disk than single uncompressed files, making compression is a handy technique to learn: Every byte can count if you're short on space or when you're sending a file to someone else over the Internet.
- IPhone photos take long to upload on Facebook and other social networking platforms? Try to compress these large files! For better understanding of the need to compress data on iPhone, we have outlined the numerous reasons to compress data on iPhone, one prominent reason is that it makes the file small and convenient to share and work with.
If you’re using the new Photos app on your Mac instead of the older iPhoto app, you most likely have a duplicate photo library floating around on your hard drive. For a lot of people, that could mean gigs and gigs of wasted storage space, especially on shared Macs with multiple migrated libraries.
Here’s how to check for multiple libraries and how to delete them…
Before deleting your old library: Make a backup
While the Photos app should have imported all your photos and videos just fine, I always recommend having backups handy. Perhaps you’ll delete an old photo by accident at some point and want it back later. If you have a copy of your old iPhoto library still handy, you can pull it form there as a last resort.
I saved my old iPhoto library to my Dropbox account. You can of course use any service of your choice, or just drop it onto an external hard disk you have laying around. Regardless of how you do it, I’d highly recommend saving a copy before deleting it.
Once you’ve backed up your old iPhoto library (if you chose to do so), you can proceed with deleting it:
- Open a new Finder window on your Mac.
- Click on Pictures in the left hand navigation. If it isn’t there, just search for your pictures folder using Spotlight.
- You should see two libraries, one is your old iPhoto Library and one is your new Photos library.
- Move your iPhoto Library to your trash can and empty it.
Check the storage space on your Mac, you should notice that you have more storage space available. If you are on a shared Mac and have multiple user logins, everyone using the new version of Photos on that Mac should make sure they don’t also have duplicate libraries.
I’m not sure why Apple doesn’t create a process to delete old versions of libraries after migrating to Photos, but they should. Until that happens, you’ll have to delete your old library manually.
Give this tip a try and see how much storage space you were able to clear up. As you can see in the screens above, my old iPhoto library was over 30GB, which was definitely a healthy chunk of hard drive space that I now have back.
Your Mac storage tips?
This is one of many ways to regain storage space on your Mac without having to sacrifice losing data. But we know there are lots of others. What are some of your favorite Mac storage tips for recapturing space? We’ve love to hear them in the comments!
Update
A follower on Twitter referenced to me an article written on Six Colors pointing out that the library is actually hard-linked between versions. While this may be true when you first migrate, it seems that if you make any changes to any files and the libraries become different, splicing can and will occur.
To test this theory, I deleted my iPhoto library on my other Mac to see how much storage was freed up. For those wondering, my iPhoto library was 35.99 GB and my Photos library was 41.16 GB. You can see the before and after results on my hard disk space below. I was able to free up over 20 GB of space. So I’m not sure what I think about hard linking or how well it’s actually working between Photos and iPhoto.
Bottom line, if you’re short on storage space and you want to free some up, there’s really not much point in having two photo libraries floating around on your Mac. Hard linking or not, deleting the old library will free up space in almost every case.
Compress Photos Library Mac After Deleting Files Free
Apple’s iCloud Photo Library allows you to store the images you keep in the Photos app on its servers and view them on any device linked to your iCloud account. This has two main advantages. The first is that it saves space on your Mac — instead of having full resolution versions of every photo stored on your startup drive, you have lower-resolution previews. The high resolution originals are stored in iCloud and only downloaded when you need them — for example, when you want to edit them.
The second advantage is that there’s no need to sync your photos with your other devices. When they’re stored in iCloud, they automatically become available on Mac, iPhones, iPad, Apple TV, and Apple Watch, as long as those devices are signed into your AppleID and have iCloud Photos switched on.
There are several reasons, however, that you might want to delete photos from iCloud.
- High resolution photos take up a lot of space and if you use iCloud Photo Library it won’t be long before you hit the maximum storage for a free account. You will then either have to delete photos or pay for an upgrade.
- You may have photos that you no longer want anyone to see.
- Some photos may be duplicates, or almost duplicates, of others.
Whatever your reason for deleting photos from iCloud, here’s how to do it.
How to optimize the Photo Library
If the reason you want to delete photos from iCloud library is that they are taking up too much space on your Mac, you should try using CleanMyMac X to optimize your photo library first.
CleanMyMac has a Photo Junk removal tool that removes files that your Mac doesn’t need. These include cache files for the Faces features, general cache files, and copies of files stored in iCloud. In macOS 10.12 and earlier, it can also remove RAW versions of photos.
To use it, first download CleanMyMac for free here and install it. Then do the following:
- Launch CleanMyMac from your Mac’s Applications folder.
- Choose Photo Junk.
- Press Scan.
- When the scan is finished, click Review Details to see what CleanMyMac has found.
- Click Clean.
How to delete photos from iCloud Photo Library
Just follow the steps:
- Launch Photos on your Mac.
- Click Photos under Library in the left-hand sidebar.
- Select the photo you want to delete.
- If you want to delete more than one photo, hold down the Command key and select the others.
- When you’ve selected all the photos you want to delete, press the delete key on the keyboard.
- Select “Delete” in the window that opens.
How To Delete History
The photos you selected won’t be deleted immediately. Instead, they’re moved to an album called “Recently Deleted”. They will remain there for 30 days and then they’ll be deleted permanently. In the meantime, I you want to recover them, click on the Recently Deleted, then right-click or Control-click on the photo you want to recover and choose Recover.
Alternatively, if you don’t want to wait 30 days, go to the Recently Deleted album, select the photos, right-click and choose Delete x items, where “x” is the number of photos you’ve selected.
How to delete photos from iCloud in a web browser
You can manage your iCloud library from any web browser by logging into icloud.com.
- Navigate to icloud.com and sign in with your Apple ID.
- Click on the Photos app.
- Choose a photo you want to delete and click on it.
- To select more, hold down the Command key and click on them.
- Click in the trash can in the toolbar at the top of the photos window.
As with the other methods of deleting photos, the images you selected will now be put in the Recently Deleted album on all your devices. They will stay there for 30 days before being removed permanently. To get rid of them immediately, click on the Recently Deleted album, select the photos and choose “Delete x items”, where “x” is the number of images you selected.
How to manage iCloud storage
Deleting Orphan File Record
If you want to delete all you your photos from iCloud, you can do it from System Preferences on your Mac. However, you should be aware that doing so will mean — if you’ve been using iCloud Photo Library on your other devices — the photos won’t be available to view or edit on your iPhone, iPad or other Apple device.
Deleting Interface
Following this method will also show you how to delete apps from iCloud and how to delete data from iCloud.
 This is the path I am looking for that is no longer visible:Library/Application Support/Adobe/Photoshop Elements/9.0 or your version/ Photo Creations/Photo EffectsThanks.
This is the path I am looking for that is no longer visible:Library/Application Support/Adobe/Photoshop Elements/9.0 or your version/ Photo Creations/Photo EffectsThanks.

- Go to the Apple menu and choose System Preferences.
- Click on the iCloud pane.
- Uncheck the box next to Photos.
- You’ll be prompted to download your photos from iCloud. Press Download — otherwise you’ll lose all your photos permanently in 30 days.
- When your photos have downloaded, press the Manage button at the bottom right of the iCloud pane.
- Click on Photo Library, then choose Disable and Delete.
Once you’ve clicked Disable and Delete, your photos will be deleted from iCloud after 30 days, unless you click Undo.
This method can also be used to delete app data, documents, and backups from iCloud. When you press the Manage button in Step 5, above, instead of clicking Photos click on an app to delete its data, Documents to delete files from iCloud, or Backups to delete iOS backups. Doing so, will delete all app data, documents, or back ups.
How to delete other things from iCloud
Documents and app data for iOS apps is stored in iCloud Drive and can be viewed on your Mac by clicking iCloud Drive in the Finder (if you can’t see it, go to System Preferences>iCloud and check the box next to iCloud Drive).
To delete app data from iCloud:
Deleting A Page In Word
- Click Options next to iCloud Drive in the iCloud pane of System Preferences.
- Uncheck the box next to the apps whose data you want to delete.
When you next use those apps in iOS, any files you created or data for, say, saved games, will no longer be available to the app.
To delete documents and files from iCloud:
- Click on the Finder icon in the Dock to open a Finder window.
- Click on iCloud Drive in the Finder sidebar.
- Navigate to the files you want to delete.
- Drag the files to the Trash, then empty the Trash.
Deleting photos from iCloud is very straightforward, whether you do it on Photos in a Mac, an iOS device, or from iCloud.com. However, hitting “delete” doesn’t remove them straight away. Photos allows you 30 days to change your mind, while giving you the option of removing them immediately and permanently. If you want to save space on your Mac as well as iCloud, you should run CleanMyMac’s Photo Junk tool. If you have several hundred photos or more, it could claim back tens of gigabytes of disk space.