How Do I Back Up Photos Library Mac
- How Do I Back Up Photos Library Mac Download
- How Do I Back Up Photos Library Mac Os
- Backup Photos Library On Mac
- How To Backup Photo Library On Mac
A few months ago when OS X Yosemite was first shown to the public, Apple demonstrated its new Photos app. This app is meant to simplify photo management for all Mac users by emulating the looks and functions provided by the Photos app on both the iPhone and the iPad. This simplification comes at a cost though: when it finally releases its Photos app, it will replace iPhoto, its legendary photo management app that has been on every Mac by default for years.
This move will definitely be hard on a lot of users, especially those who, like me, got used to working with iPhoto for so many years.
That’s why macOS Catalina includes the Photos app with a built-in service for backing up your photo library. ICloud Photos is the easiest way to manage your personal photo library. How it works. I have a huge library in the new Photos app on my Mac OS X Yosemite machine, I want to know the easiest way to export or backup all these photos and videos on an external hard disk (formatted for Mac), giving that, I want to use the photos and videos on a Window 7 machine. Jan 12, 2020 You can access the hidden Library folder without using Terminal, which has the side effect of revealing every hidden file on your Mac. This method will only make the Library folder visible, and only for as long as you keep the Finder window for the Library folder open.
Even worse: for most of us, our photo albums hold a huge number of dear memories, and as with every update, there is always the possibility of something going wrong when the time comes to migrate to the new Photos app.
With that considered, here are a couple of short guides on how to back up your iPhoto library both the simple way and the not-so-simple way.
Back Up Your iPhoto Library: The Easy Way
First, the good news (or bad depending on how you see it). In a very Apple way, in order to keep things simple and integrated on OS X, Apple consolidates your photos into a single, giant file that represents your photo library. But this file is not composed of just your photos, it also holds very important meta-data, like your events, photo stream shots and such.
To find your iPhoto library, open any Finder window and click on the Pictures folder. There you should find it.
To back it up manually and without complications, all you have to do is copy the entire file to any destination you want. It can be a USB flash drive or a portable backup disk if you want and that’s it.
How Do I Back Up Photos Library Mac Download
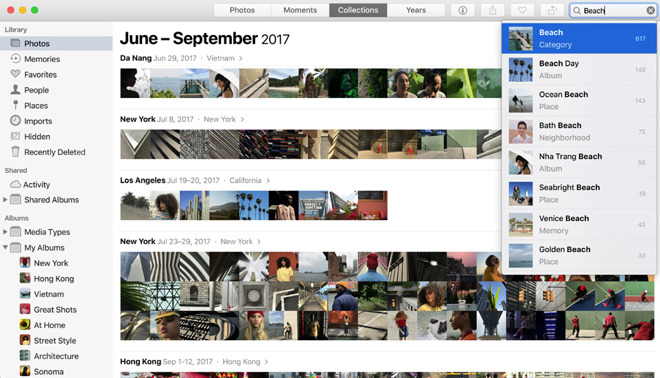 Cool Tip: If you want to transfer your iPhoto Library to another Mac just plug your drive to it and copy your iPhoto library backup to the target Mac’s Pictures folder. Be warned though, this will replace your existing iPhoto library. So this tip is mostly targeted at new Mac owners or for those who perform a clean install of OS X.
Cool Tip: If you want to transfer your iPhoto Library to another Mac just plug your drive to it and copy your iPhoto library backup to the target Mac’s Pictures folder. Be warned though, this will replace your existing iPhoto library. So this tip is mostly targeted at new Mac owners or for those who perform a clean install of OS X.Back Up Your iPhoto Library: The Less-Easy Way
If you want more control over what to back up from your library, there’s a way to do it that requires some digging around but that is perfect for that purpose.
For this, you have to head to the same iPhoto Library file within your Pictures folder, except this time instead of copying it, right-click on it and then select the Show Package Contents option.
Then, head to the Masters folders. There you will see several folders categorizing the different years your photos belong to.
When you open each of them, you will find folders for the different events, albums and dates that contain the photos as you organized them in iPhoto. There you will be able to select exactly what you want to back up and the way that you want to back it up.
And there you have it. Now you will always be in control of your photo library and most importantly, you will have peace of mind in case things don’t go that well with the new Photos app. Enjoy!
Also See#backup #iphotoDid You Know
It's estimated that people share more than 700 billion photos per year on Facebook.
More in Mac
How to Set Virtual and Cool Backgrounds in Zoom
There's no doubt about it; your photos are precious. To keep them safe, your best bet is to back them up to either a cloud storage service or an external hard drive. Here's how to back up your photos on Windows 10.
How to back up your photos with OneDrive
The easiest way to back up your photos on Windows 10 is to use OneDrive. You can sync certain folders on your PC to back up to OneDrive automatically, so you won't have to worry about losing your photos. Here's how to set up and sync using OneDrive whether you're just starting out or you're already an established user.
If you need more OneDrive space than the introductory 5GB, a variety of plans are available and come bundled with Office 365.
If you're using OneDrive for the first time on your PC
Haven't yet opened the OneDrive app on your PC? No worries; setup takes less than a minute, and at the end, your photos will be synced.
- Click the Start button.
Click OneDrive — you might have to scroll down a bit to find it.
- Type your email address.
Click Sign in.
- Type your password.
Click Sign in.
- Click Next.
Click the checkbox next to any folders you want to sync with OneDrive. Make sure you check the box next to the folder holding your photos.
- Click Next.
Click Open my OneDrive folder.
If you've already set up OneDrive on your PC
Have you already set up OneDrive on your PC but don't have it set to sync your photos? No problem; here's how to change which folders sync to OneDrive.
- Launch File Explorer from your Start menu, taskbar, or desktop.
- Right-click OneDrive from the left-side menu.
Click Choose OneDrive folder to sync.
- Click the checkbox next to any folders you want to sync. Make sure you check the box next to the folder holding your photos.
Click OK.
Any photos in the folder you chose can now be found on OneDrive.
How to transfer individual photos to OneDrive
Not wanting to sync entire folders to OneDrive is understandable — sometimes you just want to safeguard a few photos in your collection. The easiest way to sync individual photos, and indeed any file, is to drag and drop it on the OneDrive folder.
- Launch File Explorer from your Start menu, taskbar, or desktop.
Click the dropdown arrow next to OneDrive so that you can see the folder you want to transfer photos to. You can also transfer photos straight to OneDrive and organize them later.
- Navigate to the picture you want to back up to OneDrive.
Click the picture and drag it to the OneDrive folder or the subfolder of choice.
That's it! If you want to get fancy, use the Ctrl + Click shortcut to select multiple files before dragging them over to OneDrive.
How to back up your photos to an external hard drive
Those of you who'd rather have a harder copy of your photos might want to back them up to an external hard drive. Windows 10 makes this as easy as possible.
If you don't yet have an external hard drive, we've made choosing one easy — just check out our best external hard drive buyer's guide.
How to set up an automatic backup to an external hard drive
Before starting these steps, make sure you plug an external hard drive into your PC.
- Click the Start button.
Click the Settings button — it looks like a gear.
- Click Update & security.
Click Backup.
- Click Add a drive.
Click a drive.
- Click More options. Here you will see all subfolders in your user folder are backed up by default.
Click any folder in the Back up these folders list that you don't want backed up.
- Click Remove. Continue removing folders until you have only the photos and files you want backed up remaining.
Click Back up now to back up your photos immediately. You might have to scroll up a bit to find the button.
How to change the frequency of automatic backups
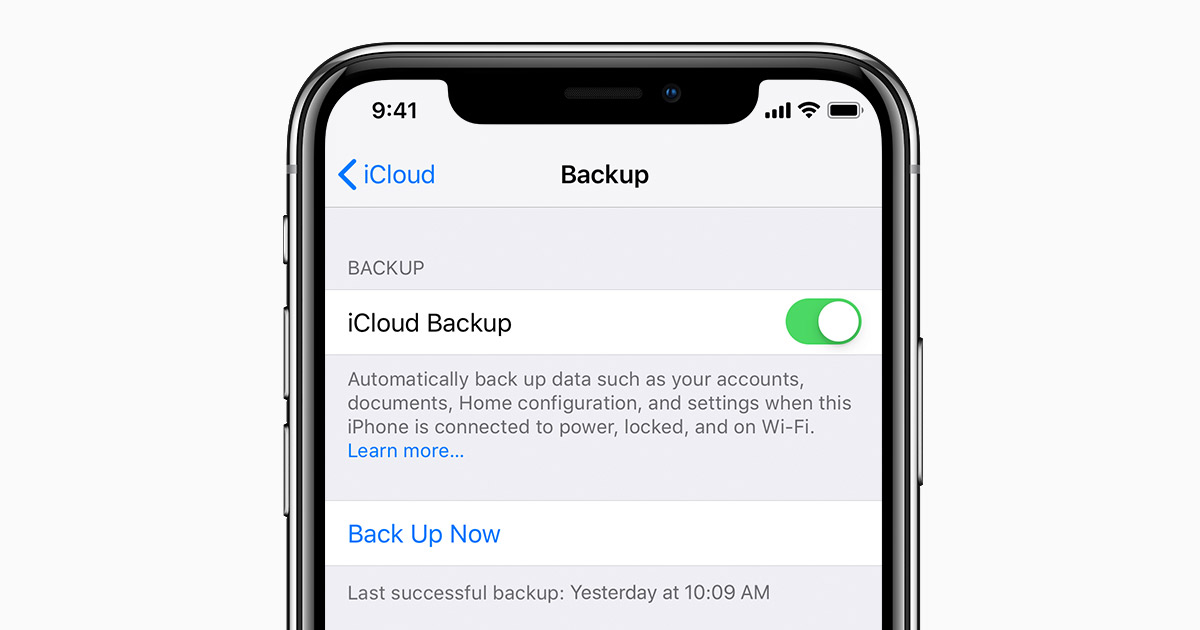
By default, your files will be backed up every hour as long as the external hard drive is plugged into your PC. Here's how to change how often files are synced.
- Click the Start button.
- Click the Settings button — it looks like a gear.
Click Update & security.
- Click Backup.
Click More options.
- Click the dropdown arrow beneath Back up my files.
Click a backup option.
How to manually transfer photos to your external hard drive
If you don't want to set up an automatic backup — almost useless unless you always have an external hard drive plugged in — you can always move files manually. Before starting, make sure you have your external hard drive plugged into your PC.
How Do I Back Up Photos Library Mac Os
- Launch File Explorer from your Start menu, taskbar, or desktop.
Click the dropdown arrow next to your external drive so that you can see the folder you want to transfer photos to. You can also just transfer photos straight to your drive and worry about organization later.
How to delete iPhoto library on your Mac. Click on the iPhoto Library listing, and without letting go of your mouse or trackpad button, drag it until it’s over top the Trash icon on your. You can select (click on) the iPhoto Library, then right-click on your mouse or Trackpad (Apple will call. To delete Photos library on Mac: Step 1 Go to Finder. Step 2 Open your system disk Users Pictures. Step 3 Drag the Photos Library you want to delete to the Trash. Step 4 Empty the Trash. Dec 27, 2015 then move the Photos Library.photoslibrary to the Trash and empty the Trash. By default your Photos Library.photoslibrary will be in your Pictures folder. If you are using iCloud Photo Library, you should wait for the upload of your photos to iClod to finish, before you delete the Photos Library. Mar 18, 2020 Move your Photos library to save space on your Mac Prepare your drive. You can store your library on an external storage device. Move your Photos library to an external storage device. Delete original library to save space. After you open your library from its new location. Aug 24, 2015 Open a new Finder window on your Mac. Click on Pictures in the left hand navigation. If it isn’t there, just search for your pictures folder using Spotlight. You should see two libraries, one is your old iPhoto Library and one is your new Photos library. Move your iPhoto Library to. Erase photos library mac app.
- Navigate to the picture you want to back up to your external hard drive.
Click the picture and drag it to the drive or the subfolder of choice.
If you want to transfer multiple files, use the Ctrl + Click shortcut to select multiple files before dragging them over to your external drive.
How do you back up your photos?
Do you use an external hard drive or do you use OneDrive? Let us know in the comments section!
Start your enginesBackup Photos Library On Mac
The racing games you need to play on your PC in 2020
How To Backup Photo Library On Mac
If you're a fan of four-wheeled action and looking for some new games to play on your PC, you're in luck. There's a really great selection of racing titles for the PC, with something for everyone. If you're into sim racing or looking for something a little less serious, here are the games you need to be playing this year.