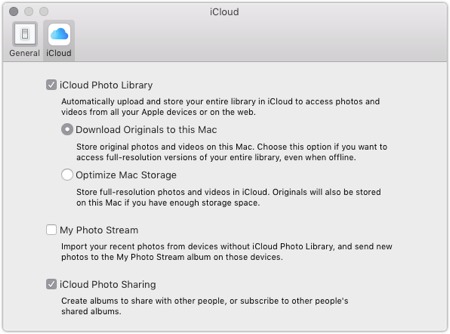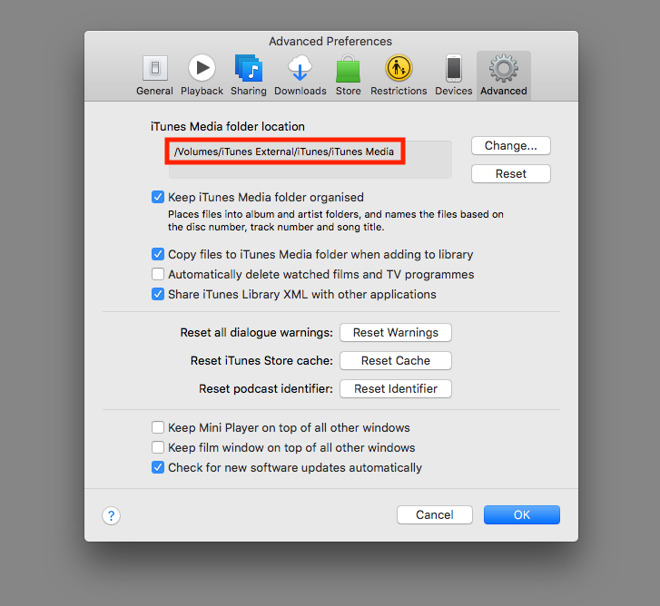How To Get To Library Folder On Mac Mojave
Jan 12, 2020 It's not clear why Apple decided to hide the user's Library folder, but you have multiple ways to get it back: two Apple provides (depending on the version of OS X you are using) and one in the underlying file system. The method you use depends on whether you want permanent access to the Library folder or only when you need to go there. May 01, 2019 In macOS, the library folder is used to store user account settings, preference files, app support files, caches, and other important data that allows your Mac to function as it should. You can access the Library folder with the Go To Folder command or from the Terminal app. Access the Library folder in Finder: In Finder, choose Go Go To Folder In the Go To The Folder field, enter /library/ Click Go. Jan 19, 2020 They’re buried in a folder in the Library, and the archive uses a.mbox file extension. Since there may be times you want to copy your email to another computer, or even back up stored messages, here's how to find and access all your stored Mail email files. To locate the folder where Mac OS X Mail version 1 stores mail.
In other words, you should never have to touch this third Library folder. By and large, the public Library subfolder that gets the most use is the Fonts folder, which houses many of the fonts installed on the Mac. Finally, the Library in the Users folder is where OS X stores configuration and preferences files shared by all users. Jan 28, 2020 Type in /Library/Preferences; Move those preference files one by one somewhere else, preferably in a folder marked OLD Preferences. Restart your computer each time and see if the user account is fixed. Yes, I did warn you about the deadly part of this solution. There’s An App for That!
Some of the more notable updates in macOS 10.14 Mojave came to the Finder. Users can now use Stacks to clean up their desktops, check out files in the new Gallery view in Finder windows, get a more detailed view of their files' metadata, take quick action on items, and even make edits to files without even opening them thanks to refinements in Quick Look.
Here's how all of the new stuff in Finder works on macOS Mojave.
How to use Stacks in macOS Mojave
- Click View in the Menu bar of your Mac when on your desktop with no apps in the foreground.
Click Use Stacks.
- Control-click, right-click, or two-finger-click on your desktop.
Hover your mouse cursor over Group Stacks By. Choose between Kind, Date Last Opened, Date Added, Date Modified, Date Created, and Tags.
How to use Gallery View in macOS Mojave
- Click on the Finder icon in your Dock to open a new Finder window.
Navigate to the folder or section that you want to view.
Click the Gallery View button on the right-most side of the view selection buttons on the Finder window.
How to view file metadata in macOS Mojave
- Click on the Finder icon in your Dock to open a new Finder window.
Choose the view you want to use.
- Click on the file whose information you want to use.
Click View in the Menu bar.
- Click Show Preview.
Click Show More in the Preview pane to view additional metadata.
How to use Quick Actions in macOS Mojave
- Click on the Finder icon in your Dock to open a new Finder window.
Choose the view you want to use.
- Click on the file or files on which you wish to perform a quick action.
Click View in the Menu bar if the Preview pane isn't already visible.
- Click Show Preview.
Choose one of the actions available at the bottom of the Preview pane to perform it on the selected file or files.
Click More… to find any other actions that you might be able to take.
How to use Quick Look in macOS Mojave
Quick Look's updates in macOS Mojave make it more powerful than ever. Here's how you use it.

- Click on the Finder icon in your Dock to open a new Finder window.
Choose the view you want to use.
- Click on the file you want to use with Quick Look.
- Tap the space bar on your keyboard to bring up Quick Look.
Click the action button to take an action on the file. What actions you can take and what the button looks like will depend on the file type.
- Documents will have a Markup button. This allows you to draw, write, and highlight on images and documents, add text boxes to them, and even sign documents with a pre-saved signature. Images can be cropped and rotated as well.
- In addition to Markup, images may also have a Rotate button. Press this to rotate your image to the left.
- Audio and video files will have a Trim button. Press this, then grab the sliders on either end of the Quick Look preview to trim the length of an audio clip or video.
- Tap the space bar again when you're done with Quick Look.
Questions?
If you have any questions about how the new Finder capabilities work in macOS Mojave, let us know in the comments.
macOS Catalina
Main
Money well spentYou can save the cost of a MacBook Air by buying a refurbished Mac Pro
Apple's current Mac Pro is now available as a refurbished item from apple.com.
Learn how to access the hidden Library folder in your Home folder on your Mac so you can tweak app settings and access app files.

Inside the home folder on your Mac is a Library folder that stores app-specific files and settings, personal settings, and some data. The files and settings in the Library folder should be left alone for the most part. But, you may want to tweak the settings for an app, which may require accessing the Library folder. Or, maybe an app backs up data to the Library folder and you want to copy that to an external drive.
As of Mac OS X Lion (10.7), the Library folder in your home folder is hidden by default. That doesn’t mean you can’t get to it. It’s hidden so you don’t accidentally delete settings and data, damaging apps in the process. So, if you decide you want to access the Library folder, be very careful.
Today we’re going to cover different ways of accessing the hidden Library folder in your home folder and how to make it permanently available in Finder.
What is the Path to the Library Folder?
The Library in your home folder is written as ~/Library. The tilde (~) character is a shortcut for your home directory. For example, on my Mac, that would expand to /Users/lorikaufman/Library.
Access the Library Folder Using the Go to Folder Option
If you want to access the Library folder only occasionally, you can use the Go to Folder option in Finder.
Open Finder or just click on the desktop. Head to Go > Go to Folder, or hit Cmd + Shift + G.
Type:~/Library in the Go to the folder box on the dialog box and click Go or press Enter.
If you have one or more Finder windows open, the Library folder opens in the currently active window. If no Finder windows are open, a new one opens to the Library folder.
Access the Library Folder Using the Terminal
If you prefer using the command line, you can access the Library folder using the Terminal.
Go to Utilities > Terminal in the Applications folder. To access the Library folder directly in the Terminal, type:cd ~/Library at the prompt to switch to the Library folder.
You can type:ls at the prompt to get a detailed folder listing. You can work with the files in the Library folder directly on the command line. Just be careful.
You can also use the Terminal to open the Library folder in a Finder window. Type:open ~/Library at the prompt and hit Enter.
Access the Hidden Library Menu Option in Finder
The Library folder is available on the Go menu in Finder, but it doesn’t show on the menu by default.
To temporarily show the Library option on the Go menu, open the menu and press the Option key. The Library folder shows up between Home and Computer on the Go menu. Keep the Option key pressed while you move your mouse down the menu and select Library.
If you’re using a Windows keyboard with your Mac, press the Alt key.
Show the Library Folder Permanently in Finder
If you access the Library folder often, you can permanently show the Library option on the Go menu and the Library folder in your Home folder.
Open Finder and head to your Home folder using the left pane or by pressing Cmd + Shift + H. Then, go to View > Show View Options, or hit Cmd + J.
A dialog box displays with options you can set for your Home folder. Check the Show Library Folder box at the bottom of the dialog box. The Library folder now shows up in your Home folder in Finder windows and the Library option becomes permanently available on the Go menu.
When you permanently show the Library folder in Finder, you can hit Cmd + Shift + L to open it in a Finder window, in addition to selecting the Library option on the Go menu.
Happy Tweaking, But Be Careful
How To Access Library On Mac Mojave
The Library folder is hidden by default for a good reason. So, before tweaking settings and changing files in the Library folder, make sure you know what you’re doing.