Mac Library Delete All Caches
- Mac Library Delete All Caches Free
- Mac User Cache Files
- Mac Library Delete All Caches In Chrome
- Mac Delete Cache Files
- Library Caches Folder
- Mac Library Delete All Caches Locations
| Click here to return to the 'Delete caches and save disk space' hint |
Nov 24, 2016 On the Mac, things are a little more complicated because iTunes lacks a dedicated interface for adjusting the size of its cache. As explained in this tutorial, you only need to delete a pair of special folders on your Mac to free up quite a bit of storage space lost to caches that accumulate as you stream tunes with Apple Music. You can delete app cache on Mac in the same way as user cache, by going to /Library/Caches and removing the insides of the folders with the app name. Proceed with caution! Not all app cache can be safely cleared. Some app developers keep important user info on cache folders. Backing up a folder before you delete is always a good idea. Dec 08, 2011 If you want to delete ALL caches, remove everything in this folder – this is generally not recommended If you want to delete specific app caches, search for the app name and remove it manually You can select any folder and just hit Command+Delete.
---
zs
For an Intel equivalent of the disk space usage, try Disk Inventory, also free.
Also, to skip the typing everytime & for a graphical interface, these options are available in both maintenance tools of Onyx and iTweax.
The heavier-duty Onyx actually doesn't indicate the amount used by the Cache, which the light-weight iTweax does.
I recently recovered 5 gigs of hard drive space using Tiger Cache Cleaner. My iBook also starts up and runs noticeably faster now.
$ du -k ~/Library/Caches/ sort -n
Great for spotting where that space is going
(you may need to sudo it)
$ sudo -k ~/Library/Caches/ sort -n > du_cache.txt
to get a text file
Doesn't work..
---
Father of Jeremy Logan
---
Father of Jeremy Logan
just use a . (ie. period) in place of pwd.. and no quotes. FYI: in unix the . stands for the current directory and a . stands for the parent directory.
It's easier than that!
du -k sort -n
du defaults to the present directory
(Comparable to TreeSize on Win-Systems)
-- brf
---
--
Adam C.
I'm not sure if this hint has been posted before but if you get info on each application file there are installed language options. I went through all of my apps and deleted all of them except english. Most times this will halve the size of the app. Apple is notorious for installing 12 different languages for each app. I believe there is an apple script that does this automatically too.
Mar 03, 2020 iCloud Photos automatically keeps every photo and video you take in iCloud, so you can access your library from any device, anytime you want. Any changes you make to your collection on one device change on your other devices too. Can one mac photos library not be on icloud. Apr 01, 2020 Designate a System Photo Library in Photos If you have multiple photo libraries on your Mac, you can choose one to be the System Photo Library. The System Photo Library is the only library that can be used with iCloud Photos, Shared Albums, and My Photo Stream. Mar 18, 2020 Your Photos library holds all your photos, albums, slideshows, and print projects. If your library is large, and you want to free up storage space on your Mac, turn on iCloud Photo Library and use Optimize Mac Storage, or move your library to an external drive. Before you start, be sure to. Nov 14, 2018 -Turn off and on again the iCloud photos setting (was setto Optimize Mac Storage)(40gb free) - Repaired the Library using Option and Command Key - Runned Disk Aid. Finally Turned off icloud photo's, created a new library, set as system library, and enabeld again iCloud photo's sync.
Just be careful about deleting some application localizations. Some applications may have dependencies to those localizations. Some time ago, I remember a problem when someone tried to delete localizations, and they ended up having to reinstall that application.
Yep, certain apps can mysteriously misbehave after you've deleted their language localization files. And Apple software updates can reinstall ones you've deleted so it's not necessarily a one-time removal routine.
I don't see any reason to risk removing those files unless reclaiming disk space is a necessity and there are no safer alternatives.
I can recommend Monolingual (monolingual.sourceforge.net), a neat little software that does just that - removes language resources you don't want/need. I've been using it for a couple of years now without problems (making sure never to remove any of the English varieties (my system language).
Anders
Just for reference, I will reiterate what has already been said about the long-term importance (or lack there of) of files in the ~/Library/Caches directory.
Recently I discovered a bug in an application (the producer of said application was 'some kind of fruit company' who shall remain nameless), and the top level tech that I was working with confirmed that its no big deal to delete the contents of the ~/Library/Caches directory.
I'm not advocating that you empty the directory and then lock the folder so that it can never be populated, nor am I advocating that you empty the directory at all. I'm simply stating that you can empty the directory and its not a big deal.
If your Caches folder is out of control, then you should think about some sort of cleaning.
For comparison purposes, here are the current sizes for my (Mac OS X created) Caches folders:
/Library/Caches
24.7 MB
/System/Library/Caches
11.6 MB
/private/var/root/Library/Caches
16 KB
~/Library/Caches
80.2 MB
The oldest directory within the ~/Library/Caches directory was modified Apr 4 2006.
I'd be cautious deleting ~/Library/Caches/Metadata because it contains Spotlight proxy files used by iCal, Safari, and other apps. Something will eventually trigger those files to be regenerated but before that happens Spotlight searching may be temporarily crippled. I discovered that awhile ago with Safari bookmarks and eventually deleted and restored the Bookmarks.plist file to force proxy files to be rebuilt after other methods had failed to do it.
First, a true confession: Until very recently (i.e. today) I didn't know about the need to periodically delete the cache and as a result, mine was gigantic.
I deleted the cache by dragging it into the trash and then emptying the trash. Then I told the computer to restart. I understand it takes awhile to rebuild the cache, but I'm not sure what 'awhile' means. It's been almost 2 hours now and I'm wondering if that's normal for the (gulp) years worth of stuff that was stored in my cache. How many hours should I let this continue before taking some other action?
Thanks for your help.
Optimized Storage in macOS Sierra and later* can save space by storing your content in iCloud and making it available on demand. When storage space is needed, files, photos, movies, email attachments, and other files that you seldom use are stored in iCloud automatically. Each file stays right where you last saved it, and downloads when you open it. Files that you’ve used recently remain on your Mac, along with optimized versions of your photos.
* If you haven't yet upgraded to macOS Sierra or later, learn about other ways to free up storage space.
Find out how much storage is available on your Mac
Choose Apple menu > About This Mac, then click Storage. This is an overview of available storage space on your Mac, as well as the space used by different categories of files:
Click the Manage button to open the Storage Management window, pictured below. (The Manage button is available only in macOS Sierra or later.)
Manage storage on your Mac
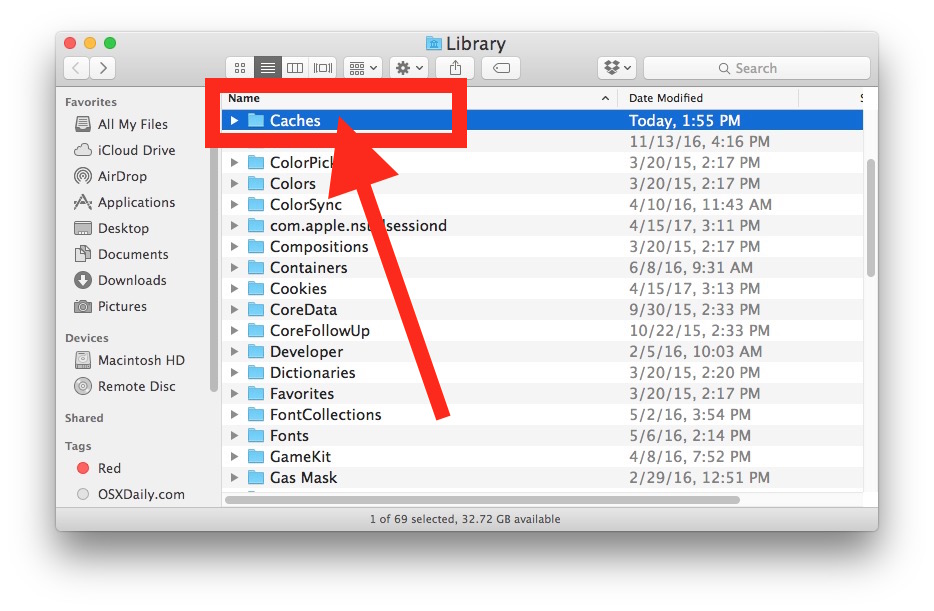
The Storage Management window offers recommendations for optimizing your storage. If some recommendations are already turned on, you will see fewer recommendations.
Store in iCloud
Click the Store in iCloud button, then choose from these options:
- Desktop and Documents. Store all files from these two locations in iCloud Drive. When storage space is needed, only the files you recently opened are kept on your Mac, so that you can easily work offline. Files stored only in iCloud show a download icon , which you can double-click to download the original file. Learn more about this feature.
- Photos. Store all original, full-resolution photos and videos in iCloud Photos. When storage space is needed, only space-saving (optimized) versions of photos are kept on your Mac. To download the original photo or video, just open it.
- Messages. Store all messages and attachments in iCloud. When storage space is needed, only the messages and attachments you recently opened are kept on your Mac. Learn more about Messages in iCloud.
Storing files in iCloud uses the storage space in your iCloud storage plan. If you reach or exceed your iCloud storage limit, you can either buy more iCloud storage or make more iCloud storage available. iCloud storage starts at 50GB for $0.99 (USD) a month, and you can purchase additional storage directly from your Apple device. Learn more about prices in your region.
Optimize Storage
Click the Optimize button, then choose from these options.
- Automatically remove watched movies and TV shows. When storage space is needed, movies or TV shows that you purchased from the iTunes Store and already watched are removed from your Mac. Click the download icon next to a movie or TV show to download it again.
- Download only recent attachments. Mail automatically downloads only the attachments that you recently received. You can manually download any attachments at any time by opening the email or attachment, or saving the attachment to your Mac.
- Don't automatically download attachments. Mail downloads an attachment only when you open the email or attachment, or save the attachment to your Mac.
Optimizing storage for movies, TV shows, and email attachments doesn't require iCloud storage space.
Empty Trash Automatically
Empty Trash Automatically permanently deletes files that have been in the Trash for more than 30 days.
Reduce Clutter
Reduce Clutter helps you to identify large files and files you might no longer need. Click the Review Files button, then choose any of the file categories in the sidebar, such as Applications, Documents, Music Creation, or Trash.
You can delete the files in some categories directly from this window. Other categories show the total storage space used by the files in each app. You can then open the app and decide whether to delete files from within it.
Learn how to redownload apps, music, movies, TV shows, and books.
Where to find the settings for each feature
Mac Library Delete All Caches Free
The button for each recommendation in the Storage Management window affects one or more settings in other apps. You can also control those settings directly within each app.
- If you're using macOS Catalina, choose Apple menu > System Preferences, click Apple ID, then select iCloud in the sidebar: Store in iCloud turns on the Optimize Mac Storage setting on the right. Then click Options next to iCloud Drive: Store in iCloud turns on the Desktop & Documents Folders setting. To turn off iCloud Drive entirely, deselect iCloud Drive.
In macOS Mojave or earlier, choose Apple menu > System Preferences, click iCloud, then click Options next to iCloud Drive. Store in iCloud turns on the Desktop & Documents Folders and Optimize Mac Storage settings. - In Photos, choose Photos > Preferences, then click iCloud. Store in iCloud selects iCloud Photos and Optimize Mac Storage.
- In Messages, choose Messages > Preferences, then click iMessage. Store in iCloud selects Enable Messages in iCloud.
- If you're using macOS Catalina, open the Apple TV app, choose TV > Preferences from the menu bar, then click Files. Optimize Storage selects “Automatically delete watched movies and TV shows.”
In macOS Mojave or earlier, open iTunes, choose iTunes > Preferences from the menu bar, then click Advanced. Optimize Storage selects “Automatically delete watched movies and TV shows.” - In Mail, choose Mail > Preferences from the menu bar, then click Accounts. In the Account Information section on the right, Optimize Storage sets the Download Attachments menu to either Recent or None.
Mac User Cache Files
Empty Trash Automatically: From the Finder, choose Finder > Preferences, then click Advanced. Empty Trash Automatically selects “Remove items from the Trash after 30 days.”
Other ways that macOS helps automatically save space
With macOS Sierra or later, your Mac automatically takes these additional steps to save storage space:
Mac Library Delete All Caches In Chrome
- Detects duplicate downloads in Safari, keeping only the most recent version of the download
- Reminds you to delete used app installers
- Removes old fonts, languages, and dictionaries that aren't being used
- Clears caches, logs, and other unnecessary data when storage space is needed
Mac Delete Cache Files
How to free up storage space manually
Even without using the Optimized Storage features of Sierra or later, you can take other steps to make more storage space available:
- Music, movies, and other media can use a lot of storage space. Learn how to delete music, movies, and TV shows from your device.
- Delete other files that you no longer need by moving them to the Trash, then emptying the Trash. The Downloads folder is good place to look for files that you might no longer need.
- Move files to an external storage device.
- Compress files.
- Delete unneeded email: In the Mail app, choose Mailbox > Erase Junk Mail. If you no longer need the email in your Trash mailbox, choose Mailbox > Erase Deleted Items.
Library Caches Folder
Learn more
Mac Library Delete All Caches Locations
- When you duplicate a file on an APFS-formatted volume, that file doesn't use additional storage space on the volume. Deleting a duplicate file frees up only the space required by any data you might have added to the duplicate. If you no longer need any copies of the file, you can recover all of the storage space by deleting both the duplicate and the original file.
- If you're using a pro app and Optimize Mac Storage, learn how to make sure that your projects are always on your Mac and able to access their files.