Mac Os Cleanup Library
Cd /Library du -sm. sort -n which will show you the largest directories at the end. Use cd again to drill further done and repeat the du command. PS: Just for reference: My Library folder currently holds about 16 GB of Evernote data, 4 GB Developer docs from Xcode, 1 GB mail and 1.5 GB iOS software updates.
- Jun 19, 2018 How to Clean Up Your Mac the Easy Way If you don’t feel like spending a bunch of time to find and clean things up manually, you can use CleanMyMac 3 to get rid of temporary files, clean up extra language files, uninstall applications, get rid of extra files left behind by application uninstallations, find and get rid of big attachments stored in Mail, and a whole lot more.
- Jan 19, 2018 Clean up your Mac manually Go to cache and delete the contents – that is what the cache cleaning on Mac is about. Open Finder, select “Go”, click “Go to folder”, type “Library/Caches/”, remove certain cache files, and empty trash.
With the upgrade to Photos, many Mac users have been left with a duplicate iPhoto library on their Macs. Here’s how to delete iPhoto library and clear out some clutter.
iPhoto used to be the standard photo editor and photo management system on Macs, at least for the average computer user. Like it or not, however, that all changed when Apple first introduced the software, nearly a year ago. If your Mac came from Apple with Photos already installed, you don’t need to worry about old iPhoto libraries.
A Mac that was upgraded to a new version of OS X that added the Photos app, however, can end up with what look like duplicates of their photo libraries. The first time you start up Photos after upgrading, your Mac will copy over your photo library into the new software (if you explicitly set up more than one old iPhoto library, you’ll have to copy them over yourself). It doesn’t go back and delete the old one, though.
Here’s where things get a little bit confusing: you don’t actually have two copies of your photos. Thanks to the way OS X (the software that powers your Mac, like Windows powers a PC) works, your pictures aren’t actually stored in those libraries. Instead, they’re stored somewhere else on your hard drive, and each library has what Apple calls a “hard link” to the pictures. As a result, each library can access the photos, but store separate information about them. You can delete either library safely; only if you were to delete both libraries would you lose access to your pictures.
While having a second copy of your photo library doesn’t take up that much extra space on your computer, it can still be confusing – first of all, each library reports that it’s a certain size, which can make it difficult to figure out how much room is left on your Mac. Additionally, if you need to back things up, it can be hard to figure out where your files are.
Still with us? Let’s recap:
- if you upgrade your Mac from iPhoto to Photos, you’ll get a second photo library
- if you had multiple iPhoto libraries (you would know if you did), you’ll need to copy them into Photos manually
- the libraries each link to a single copy of your photos, rather than storing each photo twice
- it can appear that your libraries are taking up more space than they are, thanks to the way hard links work
- you can safely delete either photo library – only if you delete both of them will you lose access to your photos
How to delete iPhoto library on your Mac
Now that you understand why you might want to delete an old iPhoto library, and why you don’t necessarily have to, let’s talk about how to actually do it.
Before you do anything like this on your Mac – that is, delete something potentially important – you should back up your software with something like Time Machine.
Read: How to Backup Your Mac with Time Machine
That way, if you accidentally delete something important, or something else goes wrong, you can always roll things back to how they were when you started. This is really easy, and there’s nothing to be concerned about; it’s just good practice to back things up (and keep them backed up) before you muck about in your computer.
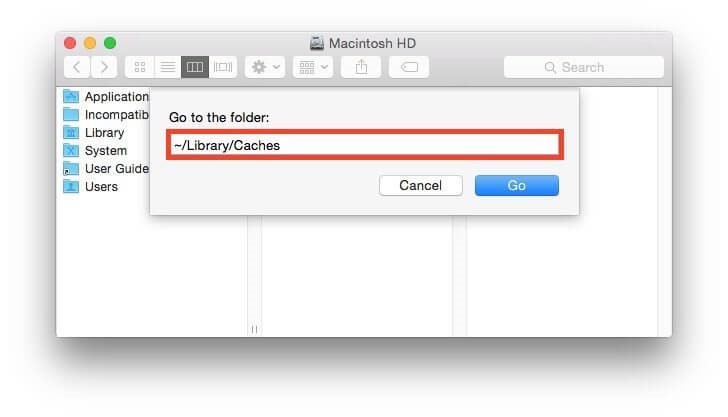
First, you’ll need to open a Finder window: you can do this by clicking on the Finder icon (it looks like a square face) on the dock, or by clicking on your Mac’s desktop background and hitting ⌘+N (Command + N) on your keyboard.
Next, look at the left-hand column in the new window. You’ll see a list of locations around your Mac; find the one that says Pictures and click on it. You’ll be taken to that directory, which contains libraries for Apple’s image-related apps (Photos, iPhoto, Photo Booth, etc).
In the list of files on the right, scroll down and look for your iPhoto library – it’ll be a little iPhoto icon, and the name will read, unsurprisingly, iPhoto Library. Don’t worry about accidentally deleting your Photo Booth or Photos libraries; you’ll be able to see which one is which.
To actually delete the library, you can do one of three things:
- Click on the iPhoto Library listing, and without letting go of your mouse or trackpad button, drag it until it’s over top the Trash icon on your dock. Once you’re on top of the Trash, let go.
- You can select (click on) the iPhoto Library, then right-click on your mouse or Trackpad (Apple will call this Secondary Click in your Mouse or Trackpad settings). A new menu will pop up; find the entry that says Move to Trash and click on it.
- Finally, you can also delete your iPhoto Library by clicking on it and hitting ⌘+Delete (Command + Delete) on your keyboard.
Read: How to uninstall apps on Mac OS X
Now that you’ve gotten rid of your iPhoto library, it makes sense to completely uninstall iPhoto – that way you won’t accidentally create a new iPhoto Library and have to repeat all these steps. It’s as simple as opening up your Applications folder, and deleting iPhoto (using one of the three steps we just discussed). For a more in-depth look at how to uninstall apps on your Mac, be sure to check out our guide above!
Related Posts
What is the Mac swapfile? Is it important? Can you delete it? We'll walk you through this…
While most people can access their email via the web these days, having a dedicated…
Here is a guide on how to create a bootable external Mac hard drive to run…
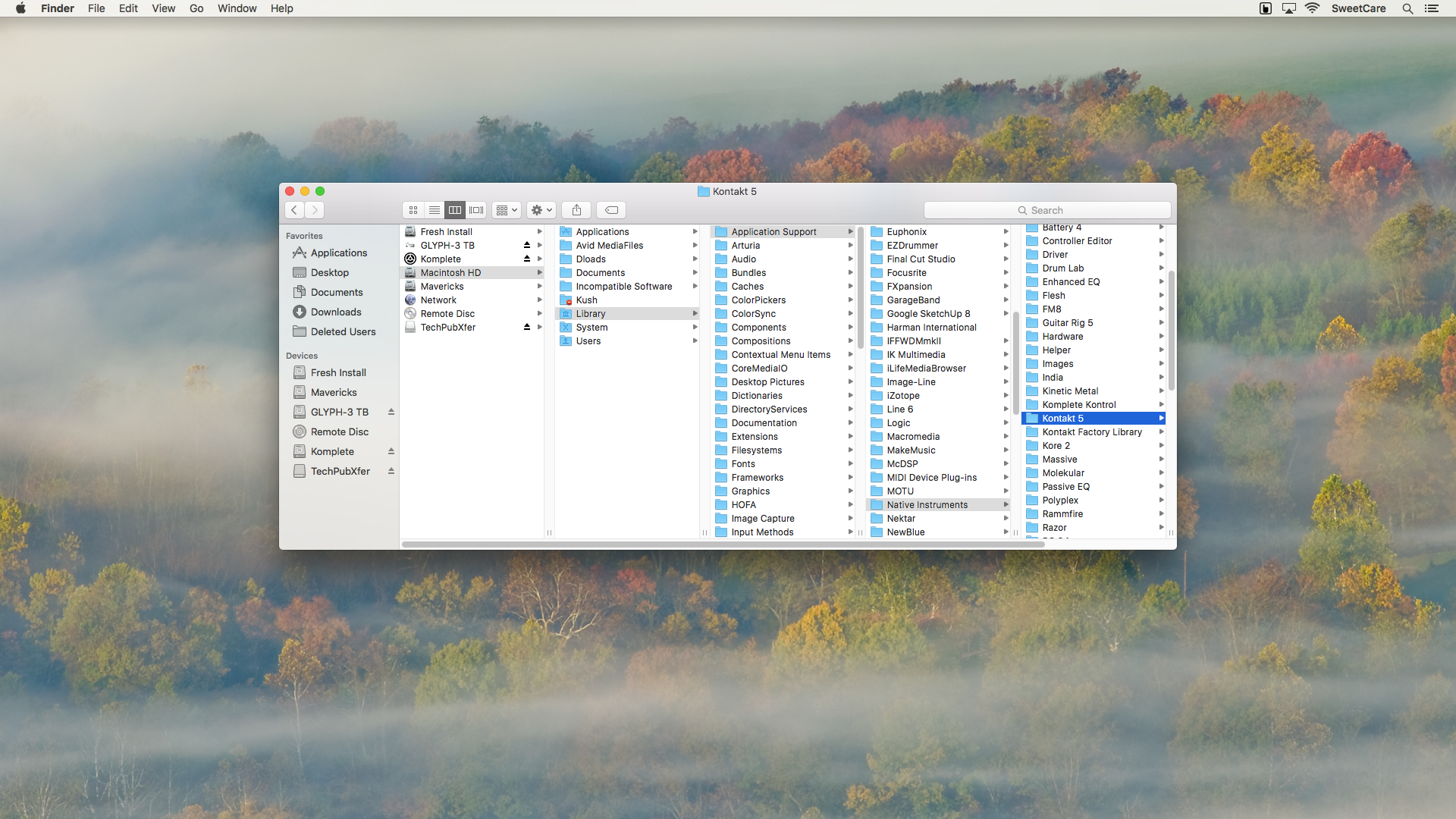
Learn why the Mac Cleanup Pro app is considered malicious, what it does to an infected Mac, and how to uninstall this pseudo system optimizer in a few steps.
Update: November, 2019
The nuts and bolts of hassle-free Mac usage involve periodic maintenance aimed at deleting software leftovers, Internet cache and other unneeded data the operating system and apps routinely generate. There are plenty of nifty tools out there that do the optimization trick. The utility called Mac Cleanup Pro, however, has nothing to do with junk removal done right. It deliberately reports low-severity or nonexistent macOS issues, flagging them critical and offering its paid performance enhancement service. No matter how well-tuned your system is and how scrupulously you’ve been keeping the hard disk space in optimal condition, this application will “detect” numerous issues regardless and emphasize the high improvement potential that can be allegedly squeezed out of the areas it purports to cover.
Speaking of the scan areas, the GUI of Mac Cleanup Pro lists the following: cache, logs, trash, extra languages, Internet history, login items, duplicates files, large files, and rogue apps. The latter, by the way, is really interesting because the program is outright scareware itself. Some insights into its genealogy reveal a direct relation to the most infamous family of bogus Mac optimizers as yet, which is also represented by such malicious heavyweights as Mac Auto Fixer, Advanced Mac Cleaner, Mac Tonic, and the recent one called Similar Photo Cleaner. Hailing from the same rogue cradle, Mac Cleanup Pro is backed by a sizeable distribution campaign that has allowed it to reach thousands of computers already and keep on spreading. Let’s look into one of these propagation tricks.
The unprincipled developers of the scareware in question are known to engage a framework of misleading web pages to push their digital culprit. One of these landing pages is parked at lp.superutils.co/adsph/2/ domain. The site includes a script that determines and displays the visitor’s country and IP address – this way, the users are more likely to fall for the deceptive tactic. A big giveaway, though, is that the “OS version” field says the victim uses OS Sierra, even if they visit the page from a Windows PC. Anyway, the site displays a warning that goes, “Your Mac Might Be Infected!” and provides some pseudo details, namely: “Your Mac might be infected by the latest viruses. If you do not remove them, they may damage your system files and slow down your Internet browsing speed.” (macOS Catalina 10.15 update: “helpermcp will damage your computer. You should move it to the Trash”). To get rid of the viruses (which aren’t there for real), the user is instructed to download and run Mac Cleanup Pro, which is dubbed “Mac Cleaner” on the phony page. Incidentally, another likely source of contamination is a site that renders a counterfeit alert saying “Your Mac is infected with 3 viruses”.
There are two possible ways that Mac users end up on lp.superutils.co/adsph/2/ domain. One is via redirect activity bolstered by a PUA (potentially unwanted application) that infects one’s web browser and forces hits to the misguiding site. In this case, the user needs to get rid of the troublemaking browser add-on or plugin, which may be a nontrivial objective due to obfuscation and persistence mechanisms of these pests. The other way is through hacked websites or online ads that lead to the scareware’s landing page.
Mac File Cleanup Tools
Special Offer
Mac Cleanup Pro may re-infect your Mac multiple times unless you delete all of its fragments, including hidden ones. Therefore, it is recommended to download Combo Cleaner and scan your system for these stubborn files. This way, you may reduce the cleanup time from hours to minutes. Download NowLearn how ComboCleaner works. If the utility spots malicious code, you will need to buy a license to get rid of it.
Mac Cleanup Pro is often accompanied by extra threats that allow the attackers to add one more layer of monetization to their fraudulent activity, aside from the scare tactic alone. The infections that typically arrive in the same bundle include TechSignalSearch and TechNetSearch, the former being more common. In fact, both of them share identical characteristics and goals. The objective is to hijack Safari, or whichever browser is the victim’s default one, and redirect their web traffic to Yahoo or Bing via a series of disreputable ad networks. In some cases, the infected users keep visiting tech support scam sites that display fake alerts about Mac health and security problems that aren’t actually there. The shenanigans of TechSignalSearch virus may also result in Internet connectivity issues, where the wireless and LAN connection goes missing at certain intervals, usually every couple of minutes.
Obviously, this type of offending code is subject to immediate removal, but this turns out to be easier said than done. First of all, although the TechSignalSearch.app entry can be found in the infected Mac’s Applications folder, moving it to the Trash only yields a temporary effect and the pest will reappear shortly. Secondly, the rest of the files may be hidden in the LaunchAgents folder, which is a place not every Mac user knows how to access. With that said, a special security procedure is required to spot and completely delete all the elements of the follow-up nasties.
Advanced Mac Cleanup
Whereas Mac Cleanup Pro can arrive by means of different techniques, it behaves in the exact same fashion when on board any Mac. It pops up out of the blue and triggers system scans that return really unsettling results over and over. The app thus attempts to persuade the victim that their machine has hundreds of performance issues, ranging from superfluous cache to unused languages that take up a great deal of disk space. It will also notify the user how much space can be recovered in just one click. Predictably, the cleaning feature can only be unlocked by activating the full version of the program, which is a matter of making a payment. This is precisely what the gist of the Mac Cleanup Pro virus is about. It frightens users into purchasing the full version. That’s a disgusting strategy, so there is, obviously, one reasonable way to treat the double-dealing program. Remove it now and mind what you download on untrustworthy websites further on.
Mac Cleanup Pro [helpermcp] virus manual removal for Mac
The steps listed below will walk you through the removal of this potentially unwanted application. Be sure to follow the instructions in the order specified.
Mac Os Cleanup Library Hours
- Open up the Utilities folder as shown below
- Locate the Activity Monitor icon on the screen and double-click on it
- Under Activity Monitor, find the entry for Mac Cleanup Pro, select it and click Quit Process
- A dialog should pop up, asking if you are sure you would like to quit the Mac Cleanup Pro executable. Select the Force Quit option
- Expand the Go menu in Apple Finder and select Go to Folder.
- Type or paste the following string in the folder search dialog: /Library/LaunchAgents
- Once the LaunchAgents directory opens up, find the following entries in it and move them to Trash:
- com.MacCleanupPro.agent.plist
- com.MCP.agent.plist
- com.MacCleanupPro.mcphlpr
- com.MCP.mcphlpr
- TechSignalSearch
- TechNetSearch
- Use the Go to Folder lookup feature again to navigate to the folder named ~/Library/LaunchAgents. When this path opens, look for the same entries (see above) and send them to Trash
- Similarly, go to the ~Library/Application Support folder. Locate and move the following entries to Trash:
- MacCleanupPro
- helpermcp
- hlprmcp
- hlprmaccleanuppro
- Click the Go button again, but this time select Applications on the list. Find the entry for Mac Cleanup Pro on the interface, right-click on it and select Move to Trash. If user password is required, go ahead and enter it
- Now go to Apple Menu and pick the System Preferences option
- Select Accounts and click the Login Items button. The system will come up with the list of the items that launch when the box is started up. Locate Mac Cleanup Pro, TechSignalSearch, TechNetSearch, or other suspicious entries there, put a checkmark next to each one, and click on the “-“ button
Use automatic tool to uninstall Mac Cleanup Pro virus from your Mac
The Mac maintenance and security app called Combo Cleaner is a one-stop tool to detect and remove Mac Cleanup Pro virus. This technique has substantial benefits over manual cleanup, because the utility gets hourly virus definition updates and can accurately spot even the newest Mac infections.
Furthermore, the automatic solution will find the core files of the malware deep down the system structure, which might otherwise be a challenge to locate. Here’s a walkthrough to sort out the Mac Cleanup Pro issue using Combo Cleaner:
- Download Combo Cleaner installer. When done, double-click the combocleaner.dmg file and follow the prompts to install the tool onto your Mac.
By downloading any applications recommended on this website you agree to our Terms and Conditions and Privacy Policy. The free scanner checks whether your Mac is infected. To get rid of malware, you need to purchase the Premium version of Combo Cleaner.
- Open the app from your Launchpad and let it run the update of malware signature database to make sure it can identify the latest threats.
- Click the Start Combo Scan button to check your Mac for malicious activity as well as performance issues.
- Examine the scan results. If the report says “No Threats”, then you are on the right track with the manual cleaning and can safely proceed to tidy up the web browser that may continue to act up due to the after-effects of the malware attack (see instructions above).
- In case Combo Cleaner has detected malicious code, click the Remove Selected Items button and have the utility remove Mac Cleanup Pro threat along with any other viruses, PUPs (potentially unwanted programs), or junk files that don’t belong on your Mac.
- Once you have made doubly sure that the malicious app is uninstalled, the browser-level troubleshooting might still be on your to-do list. If your preferred browser is affected, resort to the previous section of this tutorial to revert to hassle-free web surfing.
FAQ
No, it’s not. Based on its unethical distribution practices and intrusive activity when on board a computer, Mac Cleanup Pro is flagged as a malicious application. Upon superficial inspection, it might seem that its makers are attempting to cash in on the growing demand for Mac optimization through third-party utilities. However, most users don’t even get a chance to familiarize themselves with its purported features prior to the installation, because the scareware infiltrates their systems in a stealthy way that has nothing to do with an informed decision. It mainly arrives as part of software bundles where the installation client’s default mode conceals the cross-promotion.
Aside from the surreptitious spreading, Mac Cleanup Pro deluges an infected Mac with pesky reports about performance issues that aren’t actually there. Fabricated scan results and follow-up alerts are the common symptoms of the attack.
Furthermore, the rogue optimizer additionally leaves a footprint in the victim’s web browser by redirecting the Internet traffic to fraudulent sites that say the Mac is infected and push a “cleaner” which is a virus in disguise. In summary, Mac Clean Up Pro is not legitimate. It is a fake system utility that does not belong inside your Mac.
Commonplace updates of the operating system and the installed software are actually accompanied by some degree of background maintenance. However, a more thoroughgoing cleanup would imply certain initiative on the user’s end. macOS Sierra and later versions go equipped with a feature called “Optimize Storage”. You can configure it to remove iTunes multimedia content you’ve already watched and handle email attachments in such a way that they won’t be automatically downloaded onto your hard disk. There is additionally an option to empty Trash automatically.
May 30, 2019 Open Finder window. In a Menu Bar click Go → Go to Folder. In a dialog window that appears type /Library and click Go. Immediately after that the required Mac Library folder will be shown. Open your Downloads folder and double-click steam.dmg (or do so from Safari's Downloads button in the toolbar), and click Agree. When a Finder window appears, drag the Steam icon to the. Jan 24, 2014 Steam - Game folder location (Mac In this tutorial I am going to show you how to find the steam game folder on a Mac. Folder location - /Library/Application Support/Steam/ If you find this. Jan 02, 2016 Got to - and press the Option-key: Library will be seen. Another way to access files on a mac with steam is to click on your game in steam and bring up the menu under that game, go to properties, and from there go to the 'browse local files' it will bring up whats under steam. Repair steam library folder. You will then need to move the STEAM alias folder (or the STEAM short cut folder) into the Spectrasonics folder on your main drive. Note: On Mac, once you have placed the 'STEAM alias' folder on your main drive, you will need to rename it removing the word alias from the file, otherwise it.
The system also allows you to empty caches and reduce clutter such as large files and the items you probably don’t need anymore. This type of optimization, though, relies on user involvement and cannot be scheduled or otherwise pre-assigned.
At the end of the day, Apple does perform some tidying as long as you configure your Mac appropriately, but a more tangible effect presupposes your action. One way or another, outsourcing this job to a program like Mac Cleanup Pro is a bad idea. You’re better off sorting through your junk files manually or downloading a trusted cleaner from the official store.
There is no on-demand virus scanner built into your Mac. Nevertheless, Apple delivers decent real-time protection against dubious apps you may want to install, plus its Gatekeeper module will generate an alert if a piece of third-party software has been covertly altered since it was last checked. Software updates also maintain an important layer of security through patches of the recently discovered vulnerabilities.
If you need to run a virus scan at will, though, this is doable with a specially crafted tool made by a reputable AV vendor. Be sure to download a security suite of choice from the official Mac App Store only, otherwise you may unknowingly expose your system to a rogue program like Mac Cleanup Pro.
Contrary to a common opinion, Macs aren’t flawless when it comes to self-optimization. You need to do quite a bit of the tedious cleaning work literally by hand to make sure the system runs smooth at all times. Therefore, a third-party app that automates the process of releasing disk space and boosting the Mac’s performance is more than welcome.
Thankfully, there are plenty of reliable Mac cleaners on the market. From where we stand, the apps called Combo Cleaner, Freshmac and MacBooster are among the top utilities in this niche. In addition to identifying and wiping memory hogs along with junk files you don’t need, these tools boast privacy and security essentials to keep your Mac experience both hassle-free and safe.