Mac Os Fix Library Permissions
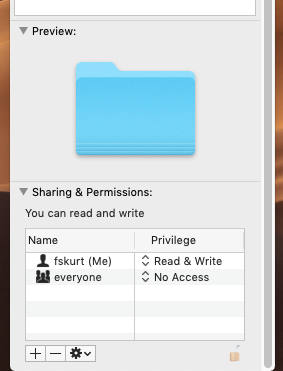
Apr 11, 2014 Fixing permissions in OS X is relatively straight-forward, and simply requires you to open Disk Utility, select your boot drive, and then click the “Repair Permissions” button in the First Aid tab. Doing this will have the system check various receipt and bill of materials files in the Macintosh HD Library Receipts, and hidden var db. Jan 15, 2019 If disk permission issues have played such havoc that your Mac won’t boot correctly, it’s possible to access Disk Utility in Recovery Mode. Do this by holding Command + R during bootup. If you’re installing a newer (or older) version of macOS on top of your existing operating system, Mac will perform a disk permission repair as a part of the installation so that you start from a clean slate. Sep 28, 2017 Support Communities / Mac OS & System. How to repair permissions in High Sierra. Up 'macOS needs to repair your Library to run applications' but I can not do. First, I think you went to the Preferences folder in the wrong Library. The in the path indicates your home folder Library. Haskell mac library. The screenshot above with the mucked up Permissions is the second level HD Library. This is what you should be seeing instead. And I think there is a basic misunderstanding about the admin group. Apr 11, 2014 How to fix home folder permissions in OS X If you run into odd slow-downs or problems with loading specific programs and services, then sometimes this can be caused by the inability of the program or service to access a necessary resource on disk, be it a preference file, or a core resource like a framework, font, or audio unit. Change permissions for files, folders, or disks on Mac. Permission settings determine who can view and alter files on the computer. You change permission settings at the bottom of the Info window for a file, folder, or disk in the Finder.
If you run into odd slow-downs or problems with loading specific programs and services, then sometimes this can be caused by the inability of the program or service to access a necessary resource on disk, be it a preference file, or a core resource like a framework, font, or audio unit. In these cases you might see an error, but also might just see the problematic behavior.
Fixing permissions in OS X is relatively straight-forward, and simply requires you to open Disk Utility, select your boot drive, and then click the “Repair Permissions” button in the First Aid tab. Doing this will have the system check various receipt and bill of materials files in the Macintosh HD > Library > Receipts, and hidden var > db > receipts folders, and reset the permissions for files on disk to those represented by the files in these receipts. This is all done automatically, so you only have to click the “Repair Permissions” button and wait for the routine to end. Can you transfer itunes library from mac to pc.
Mac Os Fix Library Permissions Free
While a global permissions fix like this can be useful, it does not touch your home folder, and this is often where a permissions snafu can result in a headache or two.Your home folder needs a specific permissions setup, not only to ensure full and proper access by your account, but also for security to prevent other people on the system from accessing your private files. To ensure your account’s permissions are set up properly, you need to first strip any access control lists from the account, and then use Apple’s password utility to reset home folder permissions:
Mac Os Fix Library Permissions Search
In Apple’s password reset tool, clicking this button will reset the selected account’s permissions to their defaults.
- Strip ACLs from your account by running the following command in the Terminal:
- Boot to Recovery mode by holding Command-R at startup.
- After selecting your language and are at the Tools window, choose the “Reset Password” option from the Utilities menu, or if this is not available, choose Terminal and then run the command “resetpassword” (all one word).
- In the password reset utility, select your hard drive, and then select your user account from the drop-down menu.
- With your account selected, click the “button to reset home folder permissions and ACLs” at the bottom of the password reset tool’s window.
Mac Os Permissions
This reset should only take a few moments at most to complete, and then you can reboot your system and log back into your account, to see if the changes have made a difference for whatever problem you have been experiencing.