Mac Os X Needs To Repair Library
- Mac Os X Needs To Repair Library On Windows 7
- Mac Os X Needs To Repair Library On Mac
- Mac Os X Information
Your home folder contains many files and folders that apps on your Mac have permission to read or modify. If you use Get Info or other methods to change those permissions, you could experience issues such as these:
- Changes that you make in System Preferences aren't saved after you quit System Preferences.
- Changes that you make to the Dock aren't saved after you log out of your user account.
- Windows that were open the last time you logged out or quit an app (before you changed permissions) open again after you log in or open the app.
- You're asked for an administrator name and password when moving certain items in the home folder.
- You repeatedly get a message that macOS needs to repair your Library to run applications.
- When saving changes to an item, you get a message that the file is locked or you don't have permission to save.
- Preview, TextEdit, or other sandboxed apps unexpectedly quit when opened.
- You get an alert that the startup disk has no more space available for application memory.
- Activity Monitor shows that Safari or SafariDAVClient is using a large amount of system resources.
- Your Mac performs slowly.
- iTunes says that your device cannot be synced.
- Photos and videos that you import into Photos or iPhoto don't appear within the app, but do appear in Finder. Or your library needs to be updated or reselected each time you open Photos or iPhoto.
Re: macOS needs to repair your library to run applications Jmalla Jul 12, 2017 5:11 PM ( in response to wila ) Hi Wil - the issue is that the corrupted installation messed up and changed every folder and file under my user account to the root user. Explore the world of Mac. Check out MacBook Pro, iMac Pro, MacBook Air, iMac, and more. Visit the Apple site to learn, buy, and get support. If your Mac can’t find your hard drive (or doesn’t find on it what it needs to boot OS X), you encounter a flashing-question-mark icon or the prohibitory sign. If you encounter any of these warning icons, go through the following steps in the order listed, starting with Step 1. The only third-party software affected by repairing permissions is software included with Mac OS X and installed by the Mac OS X Installer; for example, the Flash browser plug-in (/Library.
Reset permissions
If the issue started after changing the permissions of items in your home folder , use these steps to reset permissions.
- Turn on or restart your Mac, then immediately press and hold Command (⌘)-R to start up from macOS Recovery.
- You might be prompted to enter a password, such as a firmware password or the password of a user who is an administrator of this Mac. Enter the requested password to continue.
- When you see the macOS Utilities window, choose Utilities > Terminal from the menu bar.
- Type
repairHomePermissionsin the Terminal window, then press Return. The Repair Home app opens. - Select your user account, click Next, then enter your administrator password. Click Next unlock the volume and begin resetting permissions on your home directory.
- When done, click Exit to return to the macOS Utilities window.
- Select Reinstall macOS, then click Continue and follow the onscreen instructions to reinstall macOS.
If the issue persists
If resetting permissions doesn't resolve the issue:
- Make sure that you have a backup of your Mac, then erase your startup disk.
- When done, reinstall macOS.
- After installation completes and your Mac restarts to the setup assistant, create a new user account using a different name than the one you were using before. Any difference in spelling is enough.
- If you made a Time Machine backup, use Migration Assistant to restore all your files from the backup.
When you turn on your Mac, the first thing that it does (after the hardware tests) is to check for a startup disk with Mac OS 9 or X on it. If your system doesn’t find such a disk on your internal hard drive, it begins looking elsewhere — on a FireWire or Universal Serial Bus (USB) disk or on a CD or DVD.
If your Mac can’t find your hard drive (or doesn’t find on it what it needs to boot OS X), you encounter a flashing-question-mark icon or the prohibitory sign.
If you encounter any of these warning icons, go through the following steps in the order listed, starting with Step 1. Then, if one doesn’t work, move on to the next.
Step 1: Run First Aid
In most cases, after you’ve booted successfully from the OS X CD, the first logical troubleshooting step is to use the First Aid option in the Disk Utility application.
Every drive has several strangely named components such as B-trees, extent files, catalog files, and other creatively named invisible files. They’re all involved in managing the data on your drives. Disk Utility’s First Aid feature checks all those files and repairs the damaged ones.
Here’s how to make First Aid do its thing:
1. Boot from your Mac OS X CD by inserting the CD and restarting your Mac while holding down the C key.
Mac Os X Needs To Repair Library On Windows 7
The OS X Installer appears on your screen.
2. Choose Installer –> Open Disk Utility to launch the Disk Utility application that’s on the CD.
3. When the Disk Utility window appears, click the First Aid tab to select that function of Disk Utility.
4. Click the icon for your boot hard drive at the left of the Disk Utility window.
Unhide library folder mac catalina. Your boot drive is the one with OS X and your Home folder on it.
5. Click the Repair Disk button.
Your Mac whirs and hums for a few minutes, and the results window tells you what’s going on. Ultimately, First Aid tells you (you hope) that the drive has been repaired and is now okay. If so, go back to work.
6. Quit Disk Utility by choosing Disk Utility –> Quit Disk Utility or by pressing Command+Q.
7. Reboot without holding the C key down.
If First Aid finds damage that it can’t fix, a commercial disk-recovery tool may be able to repair the damage.
If everything checks out with First Aid, eject the CD and try to boot from your hard drive again.
Step 2: Safe Boot into Safe Mode
Booting your Mac in Safe Mode may help you resolve your startup issue by not loading non-essential (and non-OS X) software at boot time. You do it by holding down the Shift key during startup.
Keep holding down Shift until the Finder loads completely. If your Mac is set up so that you don’t have to log in, keep pressing the Shift key until the Finder loads completely. If you do log in to your Mac, type your password as usual, but before clicking the Log In button, press the Shift key again and hold it until the Finder loads completely.
You’ll know you held the Shift key long enough if your Startup Items don’t load (assuming that you have Startup Items; you can create them in the Accounts System Preference pane, although some programs create them for you).
Booting in Safe Mode does three things to help you with troubleshooting:
- It forces a directory check of the startup (boot) volume.
- It loads only required kernel extensions (some of the items in /System/Library/Extensions).
- It runs only Apple-installed startup items (some of the items in /Library/Startup Items and /System/Library/Startup items). Note that the startup items in the Library folders are different from the Startup Items in the Accounts System Preference pane.
Taken together, normally these changes can work around issues caused by software or directory damage on the startup volume.
Mac Os X Needs To Repair Library On Mac
Some features, such as DVD Player, do not work in Safe Mode. Use Safe Mode only if you need to troubleshoot a startup issue.
If your Mac boots in Safe Mode, you may be able to determine what is causing it — usually a damaged Preference file (in Home/Library/Preferences) or one of your Startup Items (in the Accounts System Preference pane).
Step 3: Zapping the PRAM
Sometimes your parameter RAM (PRAM) becomes scrambled and needs to be reset. PRAM is a small piece of memory that’s not erased or forgotten when you shut down; it keeps track of things such as printer selection, sound level, and monitor settings.
PRAM stores these settings:
- Time zone setting
- Startup volume choice
- Speaker volume
- Recent kernel panic information, if any
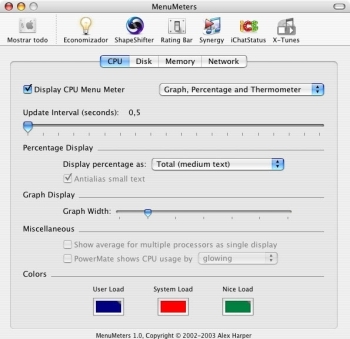
DVD region setting
How to move itunes library from pc to mac. To reset your PRAM, restart your Mac and press Command+Option+P+R until your Mac restarts itself. You may see the flashing question mark or spinning-disk cursor — then the icon disappears, and your Mac chimes again and restarts. Most power users believe you should zap it more than once. Now restart your Mac without holding down any keys.
Mac Os X Information
Remember that your chosen startup disk, time zone, and sound volume are reset to their default values when you zap your PRAM. So after zapping, open the System Preferences application to reselect your usual boot disk and time zone and set the sound volume the way you like it.
Step 4: Reinstalling OS X
Reinstalling the system software last takes the longest and is the biggest hassle. If you’re still unsuccessful, you’ll have no choice but to consider Step 5.
Step 5: Take your Mac in for repair
If none of these suggestions work for you and you’re still seeing anything you shouldn’t when you start up your Mac, you have big trouble.
You may have any one of the following problems:
- Your hard drive is dead.
- You have some other type of hardware failure.
- All your startup disks and your system-software CDs are defective (unlikely).
The bottom line: If you still can’t start up normally after trying all the cures here, you almost certainly need to have your Mac serviced by a qualified technician.