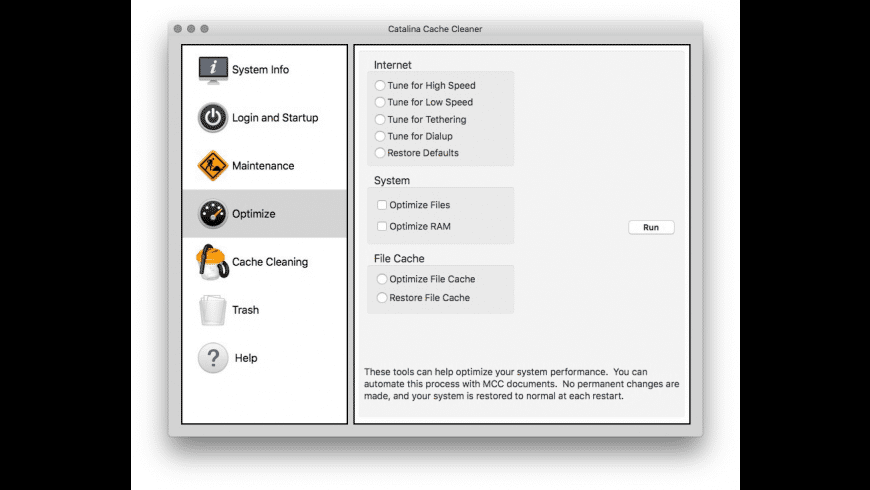Mac Photos Library How To Upload Files To Google
Google Photos is the home for all your photos and videos, automatically organized and easy to share. Google Photos - All your photos organized and easy to find Go to Google Photos Sign in.
- Mac Photos Library How To Upload Files To Google Drive
- Mac Photos Library How To Upload Files To Google Docs
- How To Upload Documents
- Upload Files
- Mac Photos Library How To Upload Files To Google Chrome
- Back up the library in Photos on Mac. Even if you use iCloud Photos, it’s important that you always back up your library locally using one of the following methods. Use Time Machine: After you set up Time Machine, it automatically backs up the files on your Mac.
- Upload photos into the Photos library using the Upload button From Photos, click 'Upload'. You get a choice between 'Computer' and 'Google Drive'.
- Jun 04, 2015 You can find the Desktop Uploader here or by opening the sidebar on Google Photos in your browser and clicking App downloads. There are versions for OS X and Windows. After installing the app.
- Jun 04, 2015 You can find the Desktop Uploader here or by opening the sidebar on Google Photos in your browser and clicking App downloads. There are versions for OS X and Windows. After installing the app.
There's no shortage of ways to store your photos and videos in the cloud.

At Mashable, Google Photos has quickly become our favorite online photo and video storage service because it's free and offers unlimited storage, as long as you're OK with photos being no larger than 16-megapixels and videos no greater than 1080p full HD resolution.
See also: How to back up your Android phone or tablet
Another reason we love Google Photos: It's super easy to get your photos and videos from all your devices into one place. Here's how to do it.
iOS and Android
Google Photos is available as a free app for iOS and Android. If you own a Nexus device with the latest version of Android or a device running a stock version of Android, you may already have it installed.
Once downloaded, it's a matter of letting it auto upload all of your photos and videos into the cloud. If you have tens of thousands of photos and videos like me, it may take quite a bit of time to get your files.
Mac, Windows, camera and memory cards
Auto-uploading your photos and videos from your computer, camera and memory cards is equally as easy.
First, go to the Google Photos website and download the Desktop uploader. Install the app and then log into your Google account.
You'll then be prompted to choose backup sources. On Mac, the app automatically includes your iPhoto Library, Apple Photos Library, Desktop and Pictures folders, but you can click the 'Add folder' button to add more folders or select an external storage location like a camera, memory card or hard drive. You can also, of course, deselect the default backup sources.

We recommend leaving the 'Photo size' set to 'High quality (free unlimited storage).' Click OK and the photos and videos in the selected backup sources will start uploading into Google Photos in the background; new photos and videos added to the folders will automatically upload.
Mac Photos Library How To Upload Files To Google Drive
Manual upload
If auto-uploading and backing up your photos and videos from your computer is too extreme, you can always manually upload photos by going to photos.google.com, logging in and clicking the little cloud button with the 'up' arrow inside of it, which is located at the top of the screen.
Alternatively, you can drag and drop files or folders directly into Google Photos to upload them.
Transferring from Flickr
There's no way to directly import your photos from Flickr and upload them to Google Photos. Instead, you'll need to download your Flickr photos and then re-upload them to Google's photo service.
To download Flickr photos, select the ones you want under the Camera Roll tab and click the 'Download' button located at the bottom of the screen. Once the zip folder containing the photos is downloaded, unzip it and manually upload the folder or individual files into Google Photos, as outlined above in the manual upload section.
Transferring from Facebook
Like Flickr, there's no direct way to import your photos from Facebook to Google Photos. Getting your photos off Facebook is also more of a hassle.
You've got two options: 1) manually download all the photos you want and re-upload to Google Photos or 2) download all of your Facebook data, locate your photos and videos, and then re-upload to Google Photos. The latter will get you all your Facebook photos, but the process of downloading all your Facebook data takes an eternity.
Amazon, Google Drive, Microsoft OneDrive, Dropbox, etc.
The situation is similar to getting your photos from other cloud services into Google Photos. You'll need to download pictures and videos to a computer and then re-upload them manually into Google Photos.
We know, it's time-consuming — and figuring out how to download all photos and videos can be a real pain if there's no 'download all' button. But look on the bright side, once they're all stored in Google Photos, you'll be able to search pictures for people and objects using its powerful search feature.
BONUS: The search for the ultimate smartphone camera
Mac Photos Library How To Upload Files To Google Docs
Photos User Guide
Even if you use iCloud Photos, it’s important that you always back up your library locally using one of the following methods:
How To Upload Documents
Use Time Machine: After you set up Time Machine, it automatically backs up the files on your Mac. If you ever lose the files in your Photos library, you can restore them from the Time Machine backup. For more information about setting up Time Machine, see Back up your files with Time Machine.
WARNING: If a Photos library is located on an external drive, don’t use Time Machine to store a backup on that external drive. The permissions for your Photos library may conflict with those for the Time Machine backup.
Manually copy your library to an external storage device: Drag the Photos library (by default in the Pictures folder on your Mac) to your storage device to create a copy.
If you have more than one photo library, be sure to back them all up.
Upload Files
Important: If any of your image files are stored outside your photo library, those files (known as referenced files) aren’t backed up when you back up your library. Be sure to back up those files separately. To make it easier to back up all your image files at once, you can consolidate referenced files into your library. See Change where Photos stores your files.