Merge Multiple Itunes Libraries Mac
- Managing Multiple Itunes Libraries
- Manage Multiple Itunes Libraries
- Multiple Itunes Libraries
- Multiple Itunes Libraries On Same Computer
Jun 17, 2019 Method 4. Use multiple iTunes libraries on a single computer. If multiple iTunes libraries have been created on your computer, you can use the multiple iTunes libraries on a single computer by following the specific steps as below. Press the Option key on your Mac or hold down the Shift key on your Windows computer. Run iTunes on your. It's possible to have multiple iTunes libraries, with separate content, on one computer. This lesser-known feature helps you keep multiple people's music, movies, and apps separate and lets you sync multiple iPods, iPhones, or iPads to a single computer without getting other people's music on your device unintentionally. The final step was to merge the library data files.I took a backup of my Mac iTunes library file, then used File Library Import Playlist, selecting the XML file created earlier. After much processing and thrashing around, iTunes eventually presented me with a shiny new Library view showing the merged contents of both my old and new libraries.
To combine Photos libraries, open the source library and export the photos and videos that you want to keep. Then open the destination library (the one that you want to use as your main library) and import the photos and videos.
Choose a photo library
Here's how to open one of the multiple photo libraries that you might have on your Mac or on a connected external drive:
- Press and hold the Option key as you open the Photos app.
- Select the library that you want to open, then click Choose Library.
Photos uses this library until you open a different one using the same steps.
Export photos and videos from the source library
Open the source library, then decide whether you want to export your files as unmodified originals or edited versions:
Edited versions retain their edits when you import them. The advantage is that you don't have to recreate any edits; however, these files become the destination library's originals. This means that you can't revert to their earliest pre-import version.
Unmodified originals don't show any edits that you made when they were in the source library. This gives you flexibility for later editing, but recreating your edits might take substantial work.
How to export edited versions
- In the Photos app, select the photos and videos that you want to export. To select multiple items, press and hold the Command key while you click. To select a group of items in order, click the first one, then press and hold the Shift key while you click the last one. This selects all of the items between the two that you clicked.
- Choose File > Export > Export [number].
- An export dialog appears.
- In the Photos section, set Photo Kind to JPEG, TIFF, or PNG. JPEG recompresses your photos, which may result in smaller file sizes. TIFF and PNG files are higher fidelity and may result in larger file sizes.
- In the Videos section, choose a Movie Quality setting. This section appears only if your selected items include videos.
- In the Info section, select the checkboxes if you want to preserve metadata and location data in the exported files.
- In the File Naming section, set File Name to Use File Name and set Subfolder Format to either Moment Name or None. Moment Name creates a subfolder for each Moment that's represented in your selected items. This is useful if you'd like to create an Album in the destination library for each Moment. The None option exports all of the files directly into the destination folder.
- Click Export. A Finder dialog appears.
- Navigate to the location where you want to save the files, such as the Desktop or an external drive. Click New Folder if you create a new folder for your exported items.
- Click Export.
How to export unmodified originals
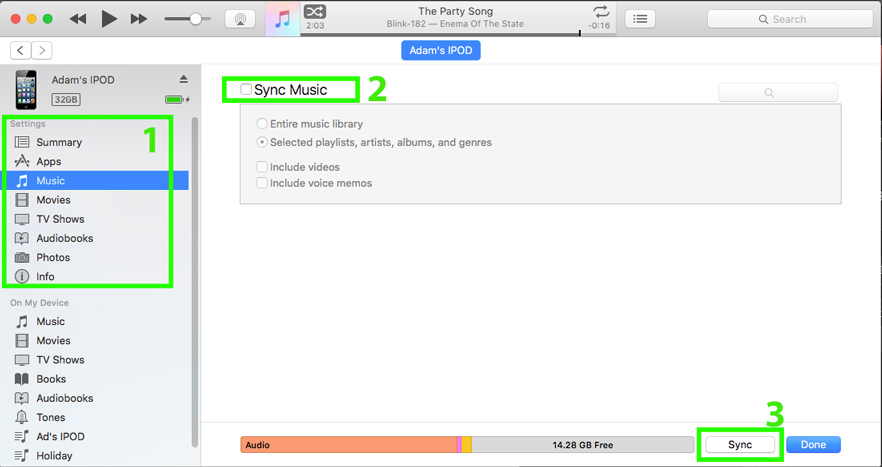
- In the Photos app, then select the photos and videos that you want to export. To select multiple items, press and hold the Command key while you click. To select a group of items in order, click the first one, then press and hold the Shift key while you click the last one. This selects all of the items between the two that you clicked.
- Choose File > Export > Export Unmodified Original.
- An export dialog appears.
- If your photos include IPTC metadata (such as titles or keywords) that you want to keep, select the Export IPTC as XMP checkbox.
- Leave the File Name setting on Use File Name.
- Next to Subfolder Format, choose Moment Name or None. Moment Name creates a subfolder for each Moment that's represented in your selected items. This is useful if you'd like to create an Album in the destination library for each Moment. The None option exports all of the files directly into the destination folder.
- Click Export. A Finder dialog appears.
- Navigate to the location where you want to save the files, such as the Desktop or an external drive. Click New Folder if you create a new folder for your exported items.
- Click Export Originals.
How to import photos and videos into the destination library
Open the destination library, then drag the folder that contains your exported items into the main area that shows your other photos and videos. When a green plus sign appears on your pointer, you can release the folder.
The photos in the folder are sorted into Moments based on their creation dates and locations. The videos are sorted based on the date you exported them from the source library.
If you created subfolders when you exported the items and you want to create an Album for each subfolder, follow these steps:
Jul 17, 2019 How Do I Add a Player Library in Kontakt 5.6.8 or Later? July 17, 2019 12:50; Updated; Follow. If you own one of our 'Player' libraries you will be able to add it via the Libraries tab in Kontakt and Kontakt Player. These libraries will appear in the left-most panel in Kontakt: With the. Nov 04, 2018 This is the way to download 175 libraries from the Native Instruments server. Kontakt Library Download Tool only: (Library Tool 175 + Add Library) easy insta. Add library to kontakt 5. Sep 10, 2019 How To Download & Install Kontakt 6.X.+ LIBRARIES Free Download LATEST UPDATED 👌 full WIN/MAC. Johan Ezpineta 21,211 views. Native Instruments Kontakt 5.8.1 - add library - Duration: 2.
- In the Finder, open a subfolder.
- Select all of the photos and videos within the subfolder.
- Drag the items onto My Albums in the Photos sidebar.
- Name the Album in the highlighted text box that appears in the sidebar.
- Repeat for each subfolder.
Save space by deleting the source library
If you're sure that you've exported all of the photos and videos that you want to keep from the source library, you can delete it to save disk space on your Mac.
First, open the Finder and find the source library that you want to delete. By default, photo libraries are stored in your Pictures folder. If you can't find the library, follow the steps to choose a library; the path to the selected library's location appears in the Choose Library window.
Export itunes library from pc to mac. Things to do before transferring iTunes Change Preferences in iTunesFirst of all, you will need to move all the media to the “iTunes Media” folder on your computer. .Moving iTunes manuallyYou cannot simply do the copy/pasting in this method, but you will need to make few changes to the iTunes application on your computer. In order to do that, you will have to make some changes in the preferences.On macOS: Open iTunes on your computer and click on “iTunes” button on the top bar and select “Preferences”.On Windows: The Windows users can open the preferences by clicking on the “Edit” button on the top. Now, select the last option in this menu “Preferences.”Once you have opened the Preferences, the next step is similar to both devices. Normally, when you add a song to the iTunes, it will only copy the link of the location of the song.
Next, move the source library to the Trash. Then choose Finder > Empty Trash to permanently delete the files.
Learn more
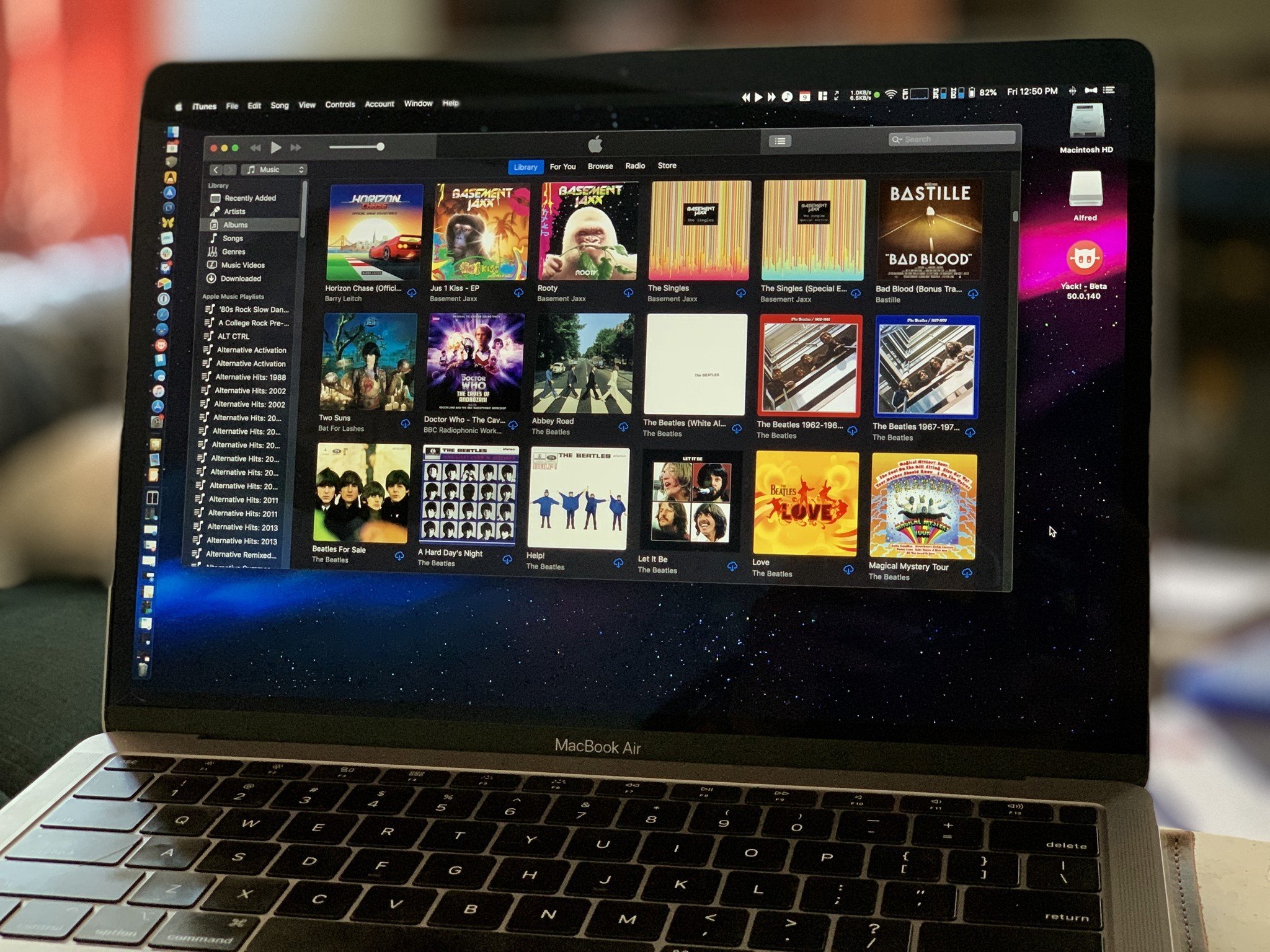
Aug 06,2019 • Filed to: Manage iTunes • Proven solutions
Managing Multiple Itunes Libraries
This guide will show you how to merge two iTunes libraries as easily as possible, either between users or same, with Mac OS X (MacOS 10.12 Sierra, Snow Leopard, Lion included). This can be very useful for those who have one iTunes library at home Mac, say iMac, and a MacBook for work, for example. If you happen to have troubles like this, you can:
- Get access to your whole iTunes library with any Mac
- Download movies, music on the go with your potable Mac
- Organize all your iTunes music, movies and more in one iTunes library
- Sync your iTunes library to your iPod, iPhone or iPad anytime you want
Part 1. Merge Two iTunes Libraries with Mac by iMusic
iMusic can be the best helper for you to download music from Tubidy.com. It is specially designed for people to download and record music from any music sharing sites. It's able to download music from more than 300 music sites by a single click, and record music from unlimited music sites and radio stations. To put it in a word, with iMusic, i'm sure you'll get the music you like. You can download it. If not, then you can record it. Solutions are always at your hand.
iMusic -All-in-one Tool: Download, Record, Transfer and Manage Music
- Download music from more than 300 music sites, including YouTube, by copying and pasting the URL.
- Record unlimited music from any website or any audio or video playing in your computer with just one click.
- Built-in music library let you browse and preview the lattest and hottest music from popular music sites.
- Automatically save downloaded/recorded music to library for management and easy transfer.
- Identify and tag music with artist, title, album, genre, and more with the latest ID3 tag technology.
- 1 click to transfer downloaded music and playlist to USB drive to enjoy in car.
- Ability to burn downloaded songs and playlists to CDs easily.
Step-by-step for combining iTunes libraries in Mac OS X with iMusic
Step 1: iMusic has versions for both Windows PC and Mac. Install and launch it. Now click “TOOLBOX” menu on the top of the software. Then, click “BACKUP/RESTORE ITUNES LIBRARY”.
Step 2: Click “Backup” option in the new pop-up window. Then check file types you want to backup in the next window and set up the destination for your computer to save the backup file. Click “Backup”.
Step 3: When the backup process is done, you can see the message “Congratulations! Your iTunes Library is backed up”. You can you enjoy the content from your iTunes on your Mac anytime!
To backup other iTunes to your Mac, you can repeat the process above so that files from different iTunes will be available on your Mac. Now you can find the files and combine them! EASY JOB!
Video Tutorial: iMusic- How to Backup iTunes with Simple Clicks
Part 2. Merge Two iTunes Libraries with Mac Directly on iTunes
This method is a bit complicated. You need to export your library from the first computer , and import it into the second computer as its final destination.To merge your iTunes library without losing metadata, go with the following steps:
Note:Please make sure that all of the media files from both libraries you’re combining are in their correct folders.
Step 1: Launch iTunes, to to 'Preferences', choose'Advanced'.Select ' Keep iTunes Media folder organized 'and 'Copy files to iTunes Media folder when adding to the library'. Next click OK.
Step 2: Find 'File' , choose'Library', further select'Organize Library'. Choose both Consolidate Files and Reorganize files in the folder ‘iTunes Music’. If you cannot select “Reorganize files in the folder ‘iTunes Music”, it means that your computer has already done this. Then select 'OK'.
Step 3: Next go to 'iTunes', find 'Preferences', choose' General'. Make sure all of the file types you’d like to export are checked off, such as Movies, TV Shows, Podcasts, iTunes U, etc. Choose 'OK'.
Step 4: Now share the hard drive of Computer A. In iTunes on Computer B, go to 'File', choose'Add to Library'. Navigate to the 'User', find'Music', choose 'iTunes folder' on Computer A’s hard drive. Select the file ending in .xml (in my case, “iTunes Music Library.xml”) and click 'Open'.
Manage Multiple Itunes Libraries
Step 5: Connect the external hard drive to Computer A. Go to 'iTunes', find 'Preferences', choose'Advanced'. Where it says “iTunes Media folder location” select Change. Select (or create) a folder on the hard drive, and select 'Open'. Go to 'File', find 'Library', choose'Export Library'. Navigate to the hard drive and select 'Save'.
Multiple Itunes Libraries
Step 6: Connect the external hard drive to Computer B. In iTunes on Computer B , go to 'File', find 'Add to Library'. Navigate to the external hard drive. and select the file you’ve just saved there ending in .xml. Click Open.
That's it ! You’ve merged your library for FREE.
Multiple Itunes Libraries On Same Computer
For both methods to merge two iTunes library, we strongly recommend you to use iMusic to consolidate two iTunes library on Mac . Which is easy and fast !