Migrate Itunes Library From One Mac To Another
- Sep 18, 2012 Simply copy (not move) the entire /Music/iTunes/ folder from one user to /Music/ in the other user. And you can do the same with all your other data. After you make sure everything works in the new account (which is why you copy, not move the files), you can delete the old account.
- When migrating to a brand-new Mac with a similar amount of storage space to the old one, OS X's Migration Assistant is your best bet, automatically transferring content for you. However, it's also.
- Moving Itunes Library From One Mac To Another
- Migrate Itunes Library From One Mac To Another One
- How To Move Itunes Library From One Mac To Another
- Move Itunes To New Drive
Migration Assistant copies all of your files to your new Mac so that you don't have to copy your files manually.
- If your files are currently on a Windows PC, follow the PC migration steps instead.
- If your new Mac is using OS X Mountain Lion v10.8 or earlier, follow the Mountain Lion migration steps instead.
Jul 13, 2014 How To Transfer iTunes Library From One Computer to Another Export Copy Songs Videos Apps New Mac Hey everyone! Heres a tutorial on how to transfer your itunes.
Check software, settings, and power
- Install all available Apple software updates on both Mac computers. Install any updates for your third-party apps as well.
- Make sure that your old Mac is using OS X Lion or later.
- Make sure that your old Mac has a computer name: Choose Apple menu > System Preferences, then click Sharing and check the Computer Name field.
- Connect both computers to AC power.
Connect the computers to each other
- If both computers are using macOS Sierra or later, just make sure that they're near each other and have Wi-Fi turned on. If either is using OS X El Capitan or earlier, connect them to the same network using Wi-Fi or Ethernet.
- Or connect them using target disk mode and the appropriate cable or adapter. Then start up your old computer in target disk mode.
- Or connect your new Mac to a Time Machine backup of your old Mac.

Use Migration Assistant
On your new Mac:
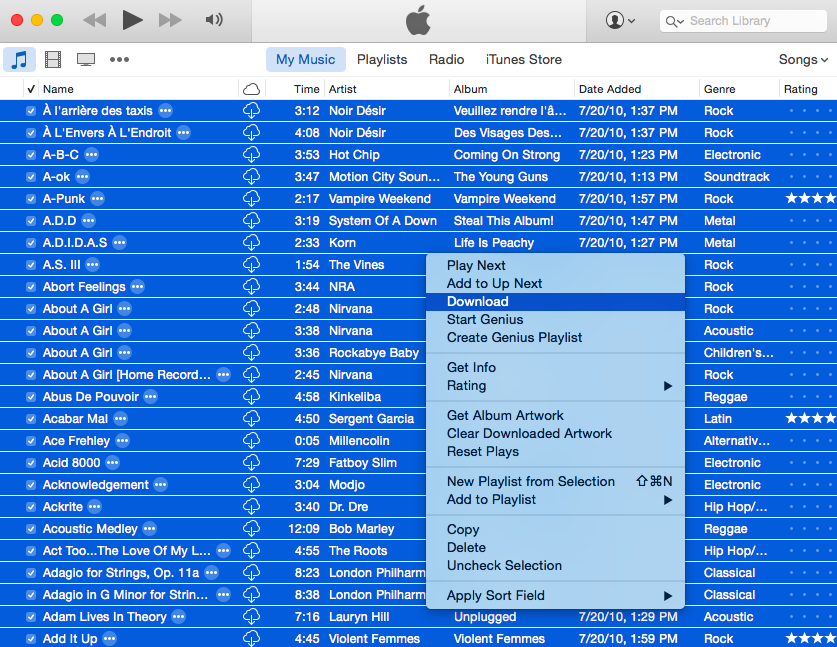
- Open Migration Assistant, which is in the Utilities folder of your Applications folder.
- Click Continue.
- When asked how you want to transfer your information, select the option to transfer from a Mac, Time Machine backup, or startup disk.
- Click Continue.
On your old Mac:
If you started your old Mac in target disk mode or are migrating from a Time Machine backup, skip these four steps.
- Open Migration Assistant.
- Click Continue.
- When asked how you want to transfer your information, select the option to transfer to another Mac.
- Click Continue.
On your new Mac:
- When asked to select a Mac, Time Machine backup, or other startup disk, click the appropriate icon.
- Click Continue. You might see a security code.
On your old Mac:
If you started your old Mac in target disk mode or are migrating from a Time Machine backup, skip these two steps.
- If you see a security code, make sure that it's the same code as on your new Mac.
- Click Continue.
On your new Mac:
- You should see a list of backups organized by date and time. Choose the backup that you want to use.
- Click Continue.
Continuing on your new Mac:
- Select the information to transfer.
- Click Continue to start the transfer. If you have a lot of content, the transfer might take several hours to finish.
In the example above, John Appleseed is a macOS user account. If you transfer an account that has the same name as an account on your new Mac, you're asked to rename the old account or replace the one on your new Mac. If you rename, the old account appears as a separate user on your new Mac, with a separate home folder and login. If you replace, the old account overwrites the account on your new Mac, including everything in its home folder.
After Migration Assistant is done, log in to the migrated account on your new Mac to see its files. If you're not keeping your old Mac, learn what to do before you sell, give away, or trade in your old Mac.
Contents
- iTunes from Mac to Mac
Part 1: How to Transfer iTunes Library from Mac to Mac
Often, Mac users will have more than one Mac in their home. It is the nature of the beast, as they may be so pleased with their exclusive Mac environment that there may suddenly be a MacBook or an iMac in the house where there may have been only one Mac computer previously. So, like households with both PC and Mac systems in them, households with more than one Mac may decide that it’s time to copy their iTunes library from one Mac to another. There are a number of steps to follow when transferring iTunes from one Mac computer to the other, just as there are when you transfer iTunes from PC to Mac. Here is how it’s done:
Step 1. Open iTunes. Go to Preferences > Advanced
7 rows Change preferences in Photos on Mac. To change preferences in the Photos app on your. Mar 18, 2020 Quit Photos. In the Finder, go to the external drive where you want to store your library. In another Finder window, find your library. The default location is Users username Pictures, and it's named Photos Library. Drag your library to its new location on the external drive. Mac change mac photo library default. Apr 01, 2020 Follow these steps to designate a System Photo Library: Quit Photos. Hold down the Option key and open Photos. One of the photo libraries is already designated as YourLibraryName (System Photo Library). Choose the library you want to designate as the System Photo Library. After Photos.
From there, click “Keep iTunes Media folder organized” in order to see your iTunes folder stay properly organized and keep the transition from one computer to the other smooth.
Step 2. Deauthorize your computer from the iTunes store
Moving Itunes Library From One Mac To Another
It’s important to ensure that you deauthorize your old computer from the iTunes Store if you are planning on not using your old computer on iTunes anymore. All you need to do is go to Store>Deauthorize this computer, and your old computer will be deauthorized.
Step 3. Move your iTunes Media Folder
From here, it’s simply a matter of closing iTunes on your old computer and moving your iTunes Media folder across the network to your new computer. Locate the Music folder (~/Music) and use either an external hard drive or a wired or wireless network to get the job done.
Step 4. Change the Library on the new computer
Move the iTunes folder to the same location on the new machine as you had it on the old machine. This will help your iTunes on your new computer locate all the music files on your new machine.
Step 5. Launch iTunes while holding down the Option key
A dialog box will open, asking whether you want to 'Cancel', 'Create a new library', or 'Choose an Existing Library'. Select 'Choose Library', then navigate to where you moved the iTunes folder. Remember that you will overwrite any existing music files in your library.
Step 6. Authorize the new computer in the iTunes Store
This allows you to get any authorized purchases in your iTunes account.
Migrate Itunes Library From One Mac To Another One
While Mac may be the platform of choice for many iTunes users, there are multiple users who have iTunes for PC and may be looking at transferring iTunes to another PC system. Therefore, it is important to know how to transfer iTunes from one PC to another.
Transfer iPhone/iPad/iPod touch music, videos and photos to Mac and iTunes.
How To Move Itunes Library From One Mac To Another
One-click backup to iTunes and manage your songs, videos, and photo albums.
Move Itunes To New Drive
- Copy music from iPhone, iPod, iPad to Mac or iTunes.
- Export videos from iPhone, iPad, iPod to iTunes/Mac.
- Transfer all photos from photo album to Mac or iTunes.
- Copy playlists with rating and play counts to iTunes.
