Photo Library Mac Isn't Updating
Jan 12, 2020 If you're using OS X Mavericks or later, you have the easiest way of all to permanently access the hidden Library folder. This is the method we use, and we recommend it for anyone who wants permanent access and isn't worried about accidentally modifying or deleting a file from the Library folder. Jul 18, 2019 Photo Library First Aid is the build-in feature of iPhoto. It is the most direct way to resolve issues such as the library appearing to be unreadable, missing photos after macOS Catalina update, etc. Now, let's start to recover photos disappeared from Mac using Library First.
- Photos Stuck Updating Library
- Photo Library Mac Isn't Updating Windows 7
- Photo Library Mac Isn't Updating Free
- 1. Mac Files Tips
- 2. Mac Software
- 3. Mac Storage Tips
- 4. Mac Troubleshooting
- 5. Mac OS
'I downloaded Catalina and now find my iPhoto does not work any more! How can I get it to work? DESPERATE!'
If you are facing the iPhoto not working on Mac Catalina issue, it is because that is the way things are designed. iPhoto has actually been retired and Apple no longer supports it. As a replacement to the app, you now have the Photos app that does pretty much all the tasks as the iPhoto app.
But if you have been an iPhoto user and you are now confused as to what to do to access your photos as the app no longer functions, you might want to look for solutions. The following guide should provide you with some tips on how you can overcome the issue and get access to your iPhoto photos. There are actually multiple ways to resolve the issue so you should not have any issues.
Problem 1. iPhoto Not Working/Opening, How to Access Photos in iPhoto?
'Can I retrieve all the photos I still had in iPhotos? Once I downloaded Catalina, iPhotos could no longer be opened. I didn't realize Catalina had that feature. My thousands of iPhotos seem lost. Is there anything I can do?'
If you are like the above user and the iPhoto not opening on Mac Catalina at all, it is because the update is preventing that from happening. Any Macs that runs macOS Catalina or later will not let you launch iPhoto because the app has been retired long ago and Apple does not support it any longer.
The following are some of the things you can do to access your photos that were stored in the iPhoto app on your Mac.
Solution 1: Migrate to the Photos app that comes with Catalina
iPhoto does not work starting with Catalina and there is no chance it will work in any future macOS updates. Therefore, your best solution is to get your photos migrated to the new replacement app you have on your Mac.
The new Photos app lets you easily import your photos from iPhoto. The following shows how to do the task.
Step 1. Hold down the Option key on your keyboard.
Step 2. Launch the Photos app from the Launchpad on your Mac.
Step 3. A prompt will appear asking you to select the library you want to access. From this list, choose your iPhoto library and click on Choose Library.
Your iPhoto library along with all of your photos will launch in the Photos app. You can now manage your photos in this app from now on. That is how you get the images from iPhotos library to Photos library.
Solution 2. Recover Missing Photos in iPhoto If You Failed to Migrate
In an unfortunate case if the migration procedure did not go well and you ended-up losing your photos, you will need to use a recovery software to recover your photos.
Tenorshare UltData - Mac Data Recovery, a software that lets you easily and quickly recover lost files on your Mac. You can use it to recover your lost photos in a few clicks as shown below.
Step 1 Download and install the software on your Mac. Launch the software when it is installed. On the main interface, click on the drive you want to scan and then click on the Scan button.
Step 2 Select Photos in the left sidebar and you will see your photos in the right-hand side pane. Select the ones you want to recover and click on Recover.
Step 3 Choose the folder where you want to save your recovered photos.
Problem 2. How to Upgrade iPhoto on Catalina?
'I upgraded to Catalina and I need to use iPhoto. How do I upgrade it?'
Soon as you notice that iPhoto no longer works in Catalina, you will likely start finding ways to get the app to somehow work on your Mac. Not only with iPhoto but you will do it with any other app when it refuses to run on your machine.
Solution: There is no solution
Unfortunately, there is no solution to your issue. iPhoto is retired and no matter how hard you try to run it on your Mac running macOS Catalina, the app will just not run. It is because the app uses an old framework that Apple no longer supports.
Problem 3. Is There an Application like iPhoto?
'I prefer using iPhoto over Photo. Is there an application like iPhoto that will run using the new OS Catalina?'
It is natural to look for alternatives when an app does not work on your machine. Since iPhoto has stopped working on your Mac, you might want to see if something similar is available in the market for you.
Solution: Use iPhoto Alternative Software like Google Photos
Fortunately, you have a great alternative to iPhoto available for your Mac. It is Google Photos and it allows you to upload, manage, and keep your photos on the cloud. It provides 15GB of free storage for original quality photos and unlimited storage for photos that are set to high-quality.
Problem 4. How to Backup iPhoto library Before Catalina Upgrade
'How do I find my iPhoto library on my hard drive? I want to put all my iPhoto library on an external disk before I even think about upgrading as I have read iPhoto will no longer work when Catalina is installed. I genuinely hate the photos app and much prefer the ease and control I have with iPhoto. When I click on the iPhoto in my applications folder, there isn't any library there.'
If you already know that iPhoto is not going to work in Catalina, you might want to backup your iPhoto photos to an external hard drive before you proceed with the Mac update. This is actually the best way to keep your photos safe as well as easy to import into the Photos app when the update is installed.
Solution: Backup iPhoto libraries to External Hard Drive
Your Mac lets you easily backup your iPhoto photos to an external hard drive and you do not even need an app to do the task. Everything that you need is already available on your machine
Step 1. Open a Finder window and head into /User/
Step 2. Open the Masters folder on the following screen and you will see all your photos organized by their years.
Step 3. Copy these folders and paste them onto your external hard drive using Finder.
You have successfully created a backup of your iPhoto photos on your hard drive.
Sum Up
If you are wondering 'how to access my photos in iPhoto after Catalina upgrade', there are a few easy ways to do the task as described above. You should be just fine with using any method available in the above guide.
With Photos for Mac, all the pictures and videos you've taken on your iPhone or iPad, or imported into iPhoto or Aperture, will always be available to you on any of your Macs, as will any future pictures and videos you take or import, including your DSLR images, even in RAW!
Add to that automatic, intelligent grouping based on time and place, and face detection, non-destructive editing, and the ability to order prints, books, and more, and Photos for Mac makes for the ultimate picture and video app for the mainstream.
Here's your ultimate guide to setting up and using it!
How to get started with Photos for Mac

Photos is your one-stop shop for just about everything you'd want in a photo organization app. You can store, edit, share, and more in Photos for Mac, and all you have to do is dive in and get started. Here's how! Can you transfer itunes library from mac to pc.
The font is available only to this user account (because other users can’t use fonts stored in your Home/Library folder).To install a font for all users of this Mac: Drag the font file’s icon into the Fonts folder in the public Library folder — the one at root level that you see when you open your hard drive’s icon.Preferences: The files here hold the information about whichever things you customize in OS X or in the applications you run. 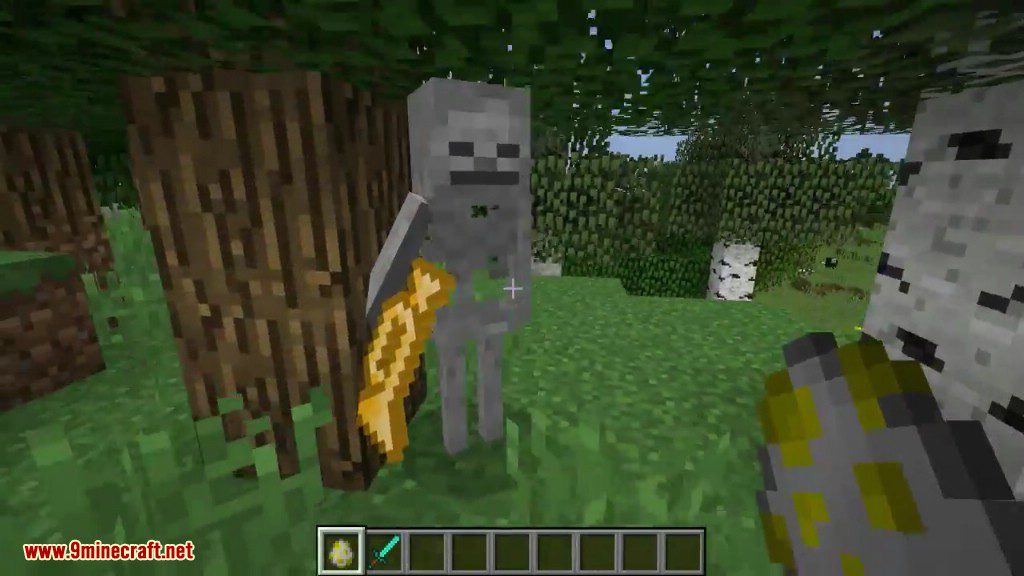 Enable the Show Library Folder check box and your Home Library will be visible evermore (or at least until you deselect the check box).Some of the most important standard folders in the Library folder include the following:.Application Support: Some applications store their support files here; others store theirs in the main (root-level) public Library folder.Fonts: This folder is empty until you install your own fonts here. The easiest way to install a font is to double-click its icon and let the Font Book utility handle it for you. .To install a font that only you can use: Drag the font file’s icon to the Fonts folder in your Home/Library. Here’s how to install a font manually.
Enable the Show Library Folder check box and your Home Library will be visible evermore (or at least until you deselect the check box).Some of the most important standard folders in the Library folder include the following:.Application Support: Some applications store their support files here; others store theirs in the main (root-level) public Library folder.Fonts: This folder is empty until you install your own fonts here. The easiest way to install a font is to double-click its icon and let the Font Book utility handle it for you. .To install a font that only you can use: Drag the font file’s icon to the Fonts folder in your Home/Library. Here’s how to install a font manually.
How to get started with iCloud Photo Library
iCloud Photo Library aims to deliver on the promise of having all your photos available on all your devices all of the time. To accomplish this, iCloud Photo Library works with Photos for Mac as well as with Photos for iOS and iCloud.com, as the glue that holds everything together. Shoot a video on your iPhone, take a picture with your iPad, import from your DSLR on your Mac, and all of it goes up to Apple's servers and is made available on all your other devices. Part backup, part sync, part storage optimizer, if you let it, iCloud Photo Library can make micromanaging your pictures and videos a thing of the past.
How to find and manage your pictures and videos in Photo for Mac
Photos for Mac uses the same hierarchy as Photos for iOS — intelligently grouping images and videos into moments, collections, and years. That lets Photos for Mac show you small moments in time and space, like yesterday at the park, but also collections of moments marked by larger changes, like that party across town or that week at the beach, and even an entire year all at once. That way you can quickly zoom out, drill down, or scrub through to find exactly the photos and videos you want to look at, edit, or share. And all it takes is a few clicks and swipes! Of course, you can also find by faces, location, keywords, and more!
How to edit your pictures and videos in Photos for Mac
From magic wand, to basic color, light, and black & white tweaks, or full, granular control over exposure, saturation, intensity, and more. You can also rotate, flip, crop, and straighten, remove redeye, touch up blemishes, and more. Photos for Mac has everything you need to make your pictures look exactly how you want. What's more, all the edits are non-destructive, so if you don't get something perfect the first time, you can change it again whenever you like, or even go right back to the original. Combine that with the large screen, and editing photos on the Mac isn't just easy, it's accessible to everyone.
How to share pictures and videos from Photos for Mac
Share directly via iCloud, Mail, Messages, or AirDrop, or socially with Twitter, Facebook, Vimeo, or Flickr. Either way, you can do it quickly and easily right from Photos for Mac. Simply find the picture or video you want to share — or multiple pictures or videos — choose the way you want to share them, and you're good to go. Thanks to sharing extensions, other services can plug in as well. It's the fastest, easiest way to get your pictures and videos from where they are to where you want them to be.
Photos Stuck Updating Library
Questions?
Do you have a question about Photos for Mac? Let us know in the comments below!
Photos for Mac
Main
Maaaaybe?Photo Library Mac Isn't Updating Windows 7
Apple engineers might have AirPower prototypes at home, fixed heat problems
Photo Library Mac Isn't Updating Free
AirPower was real. Then it was dead. Now it might be living in someone's basement.