Time To Analyze Photo Library Mac
Photos helps you keep your growing library organized and accessible. Powerful and intuitive editing tools help you perfect your images. Memories displays the best images from your photo library in beautiful collections. And with iCloud Photos, you can keep a lifetime’s worth of photos and videos stored in iCloud and up to date on all of your devices.
Before you begin
This free photo manager is a very fast program with free zooming, which allows you to spend more time viewing images and less time waiting. It prepares the next photo in the background mode. Inzomia has a full-screen mode and a number of layouts for different types of work. It can show ZIP and RAR archives. Screen Time creates usage reports that show you how much time is being spent on your Mac, which apps are used most, and how many notifications are received. With iCloud, Screen Time combines all your usage information and syncs Downtime settings and App Limits across iPhone, iPad, and Mac. Manage your photo library with free photo organizing software for Windows. Photo Organizer is easy to access and helps to find and delete duplicate pictures, rename images in bulk and more. Jan 13, 2020 On your Mac, your photo collection is separated into four main categories: Years, Months, Days, and All Photos. The All Photos tab shows all your photos and videos in chronological order. In Years, Months, and Days, you'll find your photos and videos grouped together based on the time and place they were taken.
- Update your Mac to the latest version of macOS.
- If you use iPhoto or Aperture to manage your photos and videos, upgrade to the Photos app.
Access all of your photos from anywhere
iCloud Photos automatically keeps all your photos in iCloud, so you can access them on your iPhone, iPad, iPod touch, Apple TV, Mac, iCloud.com, or on a PC. When you edit and organize images in the Photos app, your changes are kept up to date and visible everywhere.
Manage your iCloud storage
The photos and videos that you keep in iCloud Photos use your iCloud storage. Before you turn on iCloud Photos, make sure that you have enough space to store your entire collection. You can see how much space you need and then upgrade your storage plan if necessary.
Turn on iCloud Photos
It's easy to get started. Just turn on iCloud Photos in your Settings and make sure that you're signed in with the same Apple ID on all of your devices. On your Mac, go to System Preferences > iCloud and click the Options button next to Photos. Then select iCloud Photos.
Keep your photo library organized
On your Mac, your photo collection is separated into four main categories: Years, Months, Days, and All Photos. The All Photos tab shows all your photos and videos in chronological order. In Years, Months, and Days, you'll find your photos and videos grouped together based on the time and place they were taken.
The Photos app sorts your photos into Memories, Favorites, People, and Places in the sidebar under Library. The sidebar also shows what you and your friends have shared, your photo albums, and projects that you've created.
Learn more about organizing and finding your photos.
You may need to access the Library folder when you need to clear cache, remove the app’s leftovers, edit preference files manually, etc.In this article, we explain how to find the Library folder on Mac. Despite the fact that Apple keeps the Mac Library folder hidden from users, it’s good to learn how to show the Library folder on Mac. 
Do more with the Photos app
Your Mac is the place that you go to get things done. That’s why the Photos app makes it easier than ever to create a stunning slideshow, share with anyone you like, and quickly find the moment you’re looking for. All with a few clicks.
Play a slideshow or movie
You can prepare a slideshow directly in Photos with a few clicks. Open any album and click Slideshow. Customize the theme and music, then click Play Slideshow.
To play a movie, go to the Months or Days view, click the more button on any collection, then click Play Movie.
You can also view movies in the Memories section. Open a memory, then click the play button . As the movie plays, click the gear button to adjust the movie's mood and length.
Share with friends
Click the share button to share photos in Shared Albums, Mail, and more. Or send photos to your social media accounts, such as Facebook and Twitter.
Search your photos
Find the photo or video you're looking for in no time. Just use the search bar that's built directly into the Photos toolbar. You can search for photos using names of family and friends, locations, or what appears in the photos, like cake or balloons.
Delete photos and videos from your library
If there are photos and videos that you don't want anymore, you can delete one at a time, or several.
Delete one photo
- Select the photo that you want to delete.
- Press the Delete key.
- Confirm that you want to delete the photo.
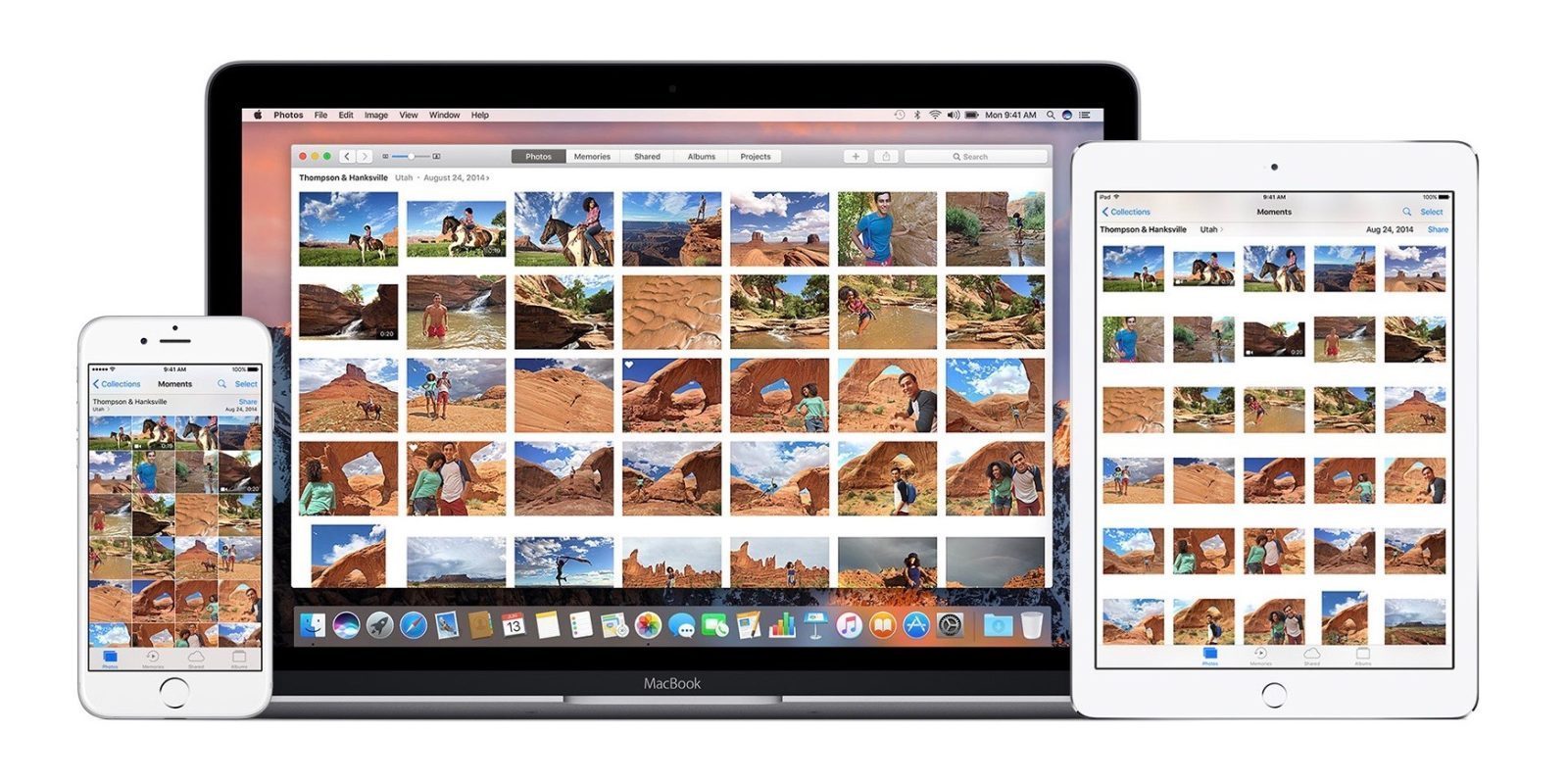
Delete multiple photos
- Press and hold the Command key.
- Select the photos that you want to delete.
- Press the Delete key.
- Confirm that you want to delete the photos.
Create New Photo Library Mac
When you delete a photo, it goes into your Recently Deleted album, where it stays for 30 days. If you use iCloud Photos, the photos that you delete are moved into the Recently Deleted album on your other devices too. After 30 days, Photos deletes the photos permanently. You can permanently delete photos right away when you click Delete All in the Recently Deleted album.
Export Photos Library Mac
When you delete photos directly from an album by pressing the Delete key, you only remove them from the album and not your entire photo collection. If you want to delete photos from both the album and your collection, press Command-Delete.
Edit your photos
Photos includes powerful, easy-to-use editing tools. You can apply adjustments to your photos and make them look exactly the way you like. Then if you want to start over, you can always revert to the original photo. Here's how to get started:
- From the Photos view, or from within an album, double-click the photo you want to edit.
- Click Edit in the upper-right corner of Photos.
- The editing tools appear along the right side of the window. Click the tool you'd like to use.
After you edit your photo, click Done. Want to start over? Click Revert to Original. If you use iCloud Photos, you'll see the changes on all of your devices.
With Photos for macOS High Sierra and later, you can also send a photo to most third-party photo apps for editing, then save the changes right back into your library. Learn more about editing your photos with third-party apps and extensions.
See and add information about a photo
You can also add details to your photos, like a description, keywords, or a specific location. You can even Add Faces to name your friends and family in each photo.
To view the Info window, double-click a photo to open it and then click the information button in the upper-right corner, or select a photo and use the keyboard shortcut Command-I. Once you add information, you can use the Search bar to find photos by keyword, title, description, faces, or location.
Summary
Download EaseUS iPhoto recovery software and apply provided methods here to recover deleted iPhoto Library with photos on Mac. If the attempt to restore iPhoto Library from time machine failed, don't worry and EaseUS Data Recovery Wizard for Mac is ready to help.
How can I recover accidentally deleted iPhoto Library on Mac?
'How can I recover deleted iPhoto Library on Mac? I need some suggestion or guidance. I feel so stupid because I accidentally erased my iPhoto Library to Trash and had emptied the trash securely a few days ago..
My friends told me that I can restore the deleted iPhoto Library from Time Machine. But I completely don't understand how to use this app on my Mac. Can anyone help me retrieve my lost pictures from the deleted iPhoto Library that I had empty securely from the trash plus guidance to activate Time Machine? I need those photos back.'
According to Apple's support community, when a user deleted iPhoto Library, there's still a chance to restore lost photos and even the app itself. Read on and follow the provided solutions you'll see how to effectively restore lost photos after accidentally deleting iPhoto Library. (Methods below also can be applied to restore deleted photos and Photos Library on the latest Mac computers to restore with installed new macOS.)
| Workable Solutions | Step-by-step Troubleshooting |
|---|---|
| Fix 1. Recover deleted iPhoto Library | Method 1. Recover without Time Machine..Full steps Method 2. Recover from Time Machine..Full steps |
| Fix 2. Rebuild iPhoto Library on Mac | Press and hold Command and Option keys and click on the iPhoto icon, When a dialog appears..Full steps |
Part 1. Recover deleted iPhoto Library on Mac
It's easy to understand that your data always matters more than your apps and hardware. So your first step after deleting iPhoto Library on Mac should be restoring lost photos. And the best way is not to restore from the Trash.
Mostly, according to Apple's support community, when you delete the iPhoto Library from Mac, the chance to restore photos from the Trash is very small. Here are two methods that you can follow and restore deleted iPhoto Library with photos on Mac.
Right click on Libraries and select Restore default libraries option from the list.Kindly let us know if you need any further assistance with Windows. We are happy to assist you.Thank you. Thanks for your reply and help with this.Actually this is not my problem it does not fix this.Somehow my default/set folders for Documents, Downloads and Music are all defaulting to Documents. Locate Libraries from the left pane. They are all called Documents (except for Photos) and I don't know how to fix this. Deleting library files on mac.
Method 1. Recover deleted iPhoto Library photos on Mac without Time Machine
If Time Machine was not running and you emptied the trash securely after deleting the iPhoto Library, it is impossible for you to perform Mac deleted recovery from Time Machine. If you can't recover deleted iPhoto Library on Mac from TM, you can try EaseUS Data Recovery Wizard for Mac for help.
EaseUS Mac data recovery software allows users to recover multiple types of files including the deleted iPhoto Library with simple clicks. It can offer you the most robust recovery capacity in all data loss cases. Now you can free download the trial version and evaluate what it can recover.
Keep Noted:
- 1. This software is a trial version that you can use to scan and preview all lost photos without payment. You can pay to restore the lost photos after making sure this software indeed work.
- 2. To avoid unexpected data loss, you should immediately start using Time Machine and backing up useful files after following the below photo recovery process.
Step 1. Select the location where your valuable photos were lost and click Scan button.
Step 2. EaseUS Data Recovery Wizard for Mac will start immediately a quick scan as well as a deep scan on your selected disk volume. Meanwhile, the scanning results will be presented in the left pane.
Step 3. By Path and Type, you can quickly filter the photos you've lost earlier. Select the target files and click Recover Now button to get them back at once.
After the restoring, you've restored the deleted iPhoto Library. One more thing that you should do to view your restored photos, which is to import the restored iPhoto Library into iPhoto Library folder on Mac:
Launch iPhoto > 'File' > 'Switch to Library' > Select the restored iPhoto Library > Click 'OK'.
There, you can view and reuse your photos again.
Method 2. Recover deleted iPhoto Library photos on Mac from Time Machine
As many users know, Time Machine is a backup program. With it running on Mac if you deleted iPhoto Library, this application will create a backup of the deleted pictures. You can launch Time Machine application and go back to the time before you delete the iPhoto Library, then restore the deleted iPhoto Library with photos:
(This also works to restore lost Photo Library.)
Step 1. Connect your Time Machine drive to Mac and run Time Machine from System Preference.
Step 2. Scroll the timeline on the right side, click the desired backup (the date of your last backup).
Step 3. Navigate to the backup of your iPhoto library (by default, your iPhoto Library locates in 'Home/Pictures/iPhoto Library' folder), click to select it and click 'Restore' to retrieve your data.
The time of restoring iPhoto Library depends on its size.
Part 2. Rebuild iPhoto Library on Mac
When the photo recovery process completes, but you find the restored photos don't show up in iPhoto or iPhoto doesn't respond nor work on Mac, don't worry. All you need is to rebuild the iPhoto Library.
The other practical trick that you can try is to rebuild iPhoto Library on Mac computer. Here are the detailed steps:
- Warning
- The rebuilding iPhoto Library process may result in data loss. Make sure that you've restored all lost photos with the methods provided in Part 1 and saved your data to an external storage device.
Steps to rebuild iPhoto Library:
Step 1. Press and hold Command and Option keys and click on the iPhoto icon.
Step 2. When a dialog appears with rebuild options, check the options of rebuild iPhoto Library and click 'Rebuild' to confirm.
Steps to repair Photo Library:
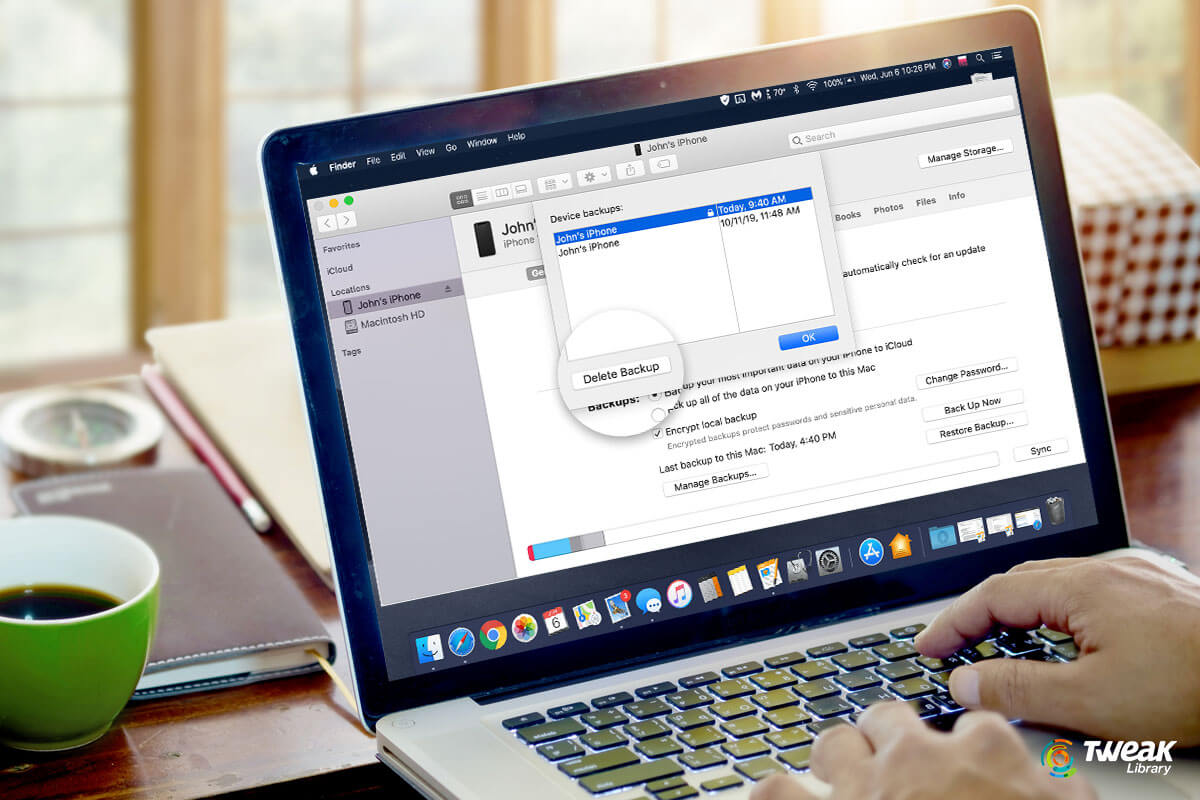
On new Mac computers with the latest macOS such as Catalina, Mojave, you can repair Photos Library and make Photos application work on Mac again
Conclusion
The Mac data recovery software - EaseUS Data Recovery Wizard for Mac to restore lost photos after accidentally deleted iPhoto Library is easy and effective for every level of Mac users to apply and try. When you don't have Time Machine backups of lost data, you can also apply it to restore data on Mac without Time Machine.
The two methods provided for restoring deleted iPhoto Library will effectively restore your lost iPhoto Library. If you have further file recovery issues on Mac computers, follow our Mac file recovery resource page for further help.