Transfer Itunes Library From External Hard Drive To New Mac
- Transfer Itunes Library From External Hard Drive To New Mac Account
- External Hard Drive Walmart
- Transfer Itunes Library From External Hard Drive To New Mac Pc
- Transfer Itunes Library From External Hard Drive To New Mac Computer
- External Hard Drive Reviews
Jul 28, 2017 Once the iTunes folder has fully copied over to the external drive, point the iTunes program on the PC to the library’s new location. Hold down the Shift key (or the Option key on a Mac) as you. Aug 22, 2011 Step 6: Confirm the transfer. At this point, your iTunes library has migrated to its new location on your external hard drive. To check to see if iTunes is working correctly and pulling your media. Mar 16, 2020 How to Transfer iTunes Library to New Mac via External Hard Drive or USB Drive – Step 6 If you do have iPod classic, iPod nano or iPod shuffle, you can also use it as a hard drive in iTunes on Mac. Connect the iPod to your computer Click the device icon on your iTunes Summary Select “Enable disk use” Click Apply. IMusic - Best iTunes Alternative to Move iTunes Library to External Hard Drive Windows 10/Windows 7/Mac Move/Back up iTunes Library to External Hard Drive on Windows 10/Windows 7/Mac with Simple Clicks. Copy Files to iOS/Android Devices. Put music, photos, playlists, videos, audiobooks and more from Mac/PC to iPhone, iPod touch or iPad.
If your iTunes library has gotten a bit too big for your regular hard drive, it may be time to move it. If you don't want to lose your playlists, play counts, ratings, and other stuff that iTunes. How to free up your Mac's internal storage by moving your iTunes Library to an external drive. By Malcolm Owen Monday, March 05, 2018, 10:51 am PT (01:51 pm ET).
By Malcolm Owen
Monday, March 05, 2018, 10:51 am PT (01:51 pm ET)
Users looking for ways to reduce the amount of things they store on their Mac usually steer clear of doing anything to iTunes and their precious music collection. Even at a time when there are many popular streaming services available to use, deleting these files is not viewed as an option, making iTunes itself an obstacle for salvaging a Mac's drive.
Moving iTunes to an external drive is one compromise, one which still keeps the music available, but off the primary storage drive completely. Though daunting to users, possibly due to the sentimentality associated with music collection, moving an iTunes Library is a relatively simple procedure that is also quite safe to perform.
Transfer Itunes Library From External Hard Drive To New Mac Account
Before the move
Transferring gigabytes of files between drives can take a considerable amount of time, with that length depending on a number of different variables.
First, make sure to select an external drive with a fast transfer speed, typically one that connects over USB 3.0, USB-C, or Thunderbolt. Using an older technology, such as USB 2.0, can severely prolong the amount of time it takes, purely from its slower transfer rates.
Once you have your selected drive installed, make sure it has enough storage capacity to hold your library, and for future expansion. Right click the desktop icon for the external drive and select Get Info, and make sure the Available listing has enough to cover the library's size.
The size of the iTunes library also dictates the length of the transfer, so it may be worth doing a little pruning beforehand. For example, check your podcasts to see if there are old and listened-to episodes that can be safely deleted.
If you are running iTunes 12.7 or later, there may be an archive of apps that are no longer usable within iTunes, that you may wish to remove. If you do, this AppleInsider guide will tell you how.
While it may be tempting to reuse an external drive already used for Time Machine backups, it is recommended to use a different drive completely. Backups are meant to be separately stored from the data it is duplicating, and keeping some of that data on the same drive as a backup effectively defeats the object of the exercise.

Now would also be a good time to make an up-to-date backup of your Mac before transferring any files.
Moving the library
We first need to collect together all of the content iTunes manages into one folder before making the move. Open iTunes, click File in the Menu Bar, then Library, then Organize Library.
Make sure the Consolidate Files checkbox is ticked, then select OK. Wait for iTunes to complete its consolidation before continuing.
Check the path for the folder within iTunes by going to Preferences within the iTunes Menu bar and selecting Advanced in the new window. The iTunes Media folder location section at the top details where the file collection is located.
Close iTunes, then bring up a Finder window and navigate to the iTunes folder.
If the external drive you wish to move it to is already empty, click and drag the iTunes folder from the Finder window directly onto the icon for the external drive. Alternatively, copy the iTunes folder, navigate to the place in the external drive you want to use to store iTunes in a separate Finder window, then paste.
External Hard Drive Walmart
At this point, the iTunes folder will be copied over to the external storage.
Depending on the bandwidth of the connection, the size of the iTunes folder, and if the Mac or the drive are being accessed by other tasks, this could take a long time to complete. For extremely large collections, or if the Mac needs to be used during the day, it is recommended to wait for a period of time when the Mac is left alone, as it can take multiple hours to move to its new home.
Once the transfer has completed, iTunes needs to be told where to find the files.
Hold the Option key and open iTunes. This will bring up a Choose iTunes Library window with three options. Select Choose Library on the far right.
In the next window, navigate to the external drive and enter the iTunes folder. Find and select the iTunes Library file, and click Open.
At this point, iTunes will open up from the new location, and will be accessing files from the external storage instead of the Mac's storage. If you are unsure, you can check the path again by going to Preferences in the iTunes Menu Bar, selecting Advanced, and reading the iTunes Media folder location.
If you wish, you can close iTunes and disconnect the external drive. To reuse that iTunes library, you will need to reconnect the drive to the Mac before opening iTunes again, else it will offer a 'Library cannot be found' error.
Saving space
Once the iTunes library is confirmed to be working on the external drive, and possibly backed up too, you now have the option of deleting the initial iTunes library from the Mac to save space. Navigate to the original
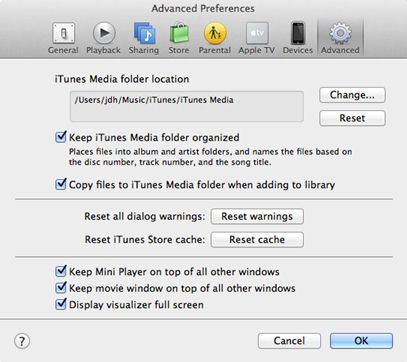 iTunes folder, and either drag it to the Trash or right-click the folder and select Move to Trash.
iTunes folder, and either drag it to the Trash or right-click the folder and select Move to Trash. To fully reclaim the storage after this, either enter the Trash and select Empty, or right-click the Trash and select Empty Trash. If you have the Trash to automatically delete files after 30 days, doing this will free up the storage occupied by the iTunes folder in the Trash far earlier.
If you are confused about transferring music from external hard drive to iTunes, you can take 5 minutes to get 2 alternative methods in this guide to help you out.
iTunes Backup & Transfer Tips
Transfer from iTunes
Transfer to iTunes
Transfer without iTunes
iTunes Backup Password Problems
iTunes Backup Content
iTunes can be our good helper in managing and listening to music on computer. You may like to add some non-purchased music to iTunes from external hard drive. In this way, you can listen to your own music on the computer and also sync songs to your iPhone, iPad or iPod. Here in this guide, we will show you two solutions for you to choose from. Let’s begin.
Also Read: How to Backup iTunes Library to External Hard Drive >
Part 1. Transfer Music from External Hard Drive to iTunes Directly
iTunes supports users to directly add music from external hard drive. But one thing needs to be mentioned is that you can only transfer iTunes-supported music format, such as MP3, AAC, M4A, WAV, M4R, AIF, AIFF and M4B. Here are the detailed steps of how to transfer music from a flash drive t your iTunes.
Step 1: Open iTunes > Plug in your external hard drive.
Step 2: Click on File menu in iTunes > Choose Add to Library.
Step 3: Select your external hard drive > Choose the music or music folder > Click on Open.
Transfer Music from External Hard Drive to iTunes Directly
If you cannot find Add to Library option, you can go to Preferences > Advanced > Select Keep iTunes Media Folder organized and Copy files to iTunes Media folder when adding to library > Click on OK to enable it.
Part 2. Transfer Music to iTunes with AnyTrans for iOS
Users who are familiar with iTunes would known that this tool is pretty tricky. All kinds of iTunes errors happened with no sign, and you don’t know whether the transferring is success or not because iTunes will send no notice. Luckily, many third-party tools can be helpful. For example, AnyTrans for iOS could help you put music into the iTunes. Let’s check what AnyTrans can do.
AnyTrans for iOS – iPhone Music Transfer
- Transfer music to iTunes with no quality/data loss.
- Support sync iTunes music to iPhone/iPad/iPod.
- Support managing other content like ringtones, photos, messages, etc.
- Support all iPhone models and both Windows and Mac.
Free Download100% Clean & Safe
Transfer Itunes Library From External Hard Drive To New Mac Pc
Free Download100% Clean & Safe
Step 1: Launch AnyTrans for iOS > Plug in your external hard drive to the computer > Click iTunes Library on the homepage.
Tap on Device Manager and Choose Music
Step 2: Click on “+” button > Select your external hard drive > Choose the songs you want to transfer > Click on Open.
Transfer Music from External Hard Drive to iTunes with AnyTrans – Step 2
Step 3: Select the songs that have been transferred from external hard drive > Click on To iTunes.
Transfer Music from External Hard Drive to iTunes with AnyTrans – Step 3
Transfer Itunes Library From External Hard Drive To New Mac Computer
Note: You can delete the songs by clicking the Delete button if you do not like the songs stored on your device after the transfer.
External Hard Drive Reviews
The Bottom Line
Hope this guide can help you transfer music from external hard drive to iTunes successfully. If you are interested in AnyTrans, just click here to have a free trial to explore more!
Product-related questions? Contact Our Support Team to Get Quick Solution >
