Turn Off Icloud Music Library On Mac
- Oct 05, 2018 Toggle off iCloud Music Library. Tap Turn Off when prompted. That’s all there is to it. ICloud Music Library lets you access music across all of your devices whenever or wherever you are.
- 2020-4-1 Due to some personal reasons, you have decided to turn off iCloud Photo Library on your iOS device, Mac or Apple TV. Follow this ultimate guide to disable the iCloud photos on all the devices or only on a specific device.
Mar 29, 2019 How to Turn Off iCloud Music Library. This wikiHow teaches you how to disable your iCloud Music Library on an iPhone, iPad, or computer. ICloud Music Library is only available if you have an Apple Music subscription, and turning it off. ICloud Music Library will allow you to share the songs you have on one of your devices with all the other devices you own. However, turning off iCloud Music Library is sometimes necessary. In this article, we will be showing you how to turn off iCloud Music Library. But, why is turning off your iCloud Music Library. To turn off iCloud Music Library on your Mac: Open iTunes; Click on iTunes and then Preferences; Under General, uncheck the iCloud Music Library option; If you do disable your iCloud Music Library, you won't have access to your iTunes Library in the cloud, your Mac's matched or uploaded tracks in other devices, or any saved songs from Apple. 2017-8-27 If you can't turn off iCloud Music Library (opposite of): Turn on iCloud Music Library - Apple Support. And you have already tried force restarting your iPhone: Restart your iPhone, iPad, or iPod touch - Apple Support. Then the next step I would try is to sign-out of iCloud, restart/force restart the iPhone, sign back in, and finally see if the.
Here's what you need
- Update your iPhone or iPod touch to the latest version of iOS, iPad to the latest version of iPadOS, or Mac to the latest version of macOS. On a PC, make sure that you have the latest version of iTunes for Windows.
- Subscribe to Apple Music or iTunes Match.
- Sign in to all of your devices with the same Apple ID that you use with Apple Music or iTunes Match.
- Connect your devices to the Internet over a Wi-Fi or cellular network. On a Mac or PC, you can also connect to the Internet using Ethernet.
Apple Music and iTunes Match availability varies by country or region. Learn what's available in your country or region.
Turn on Sync Library
With the latest version of iOS, iPadOS, and macOS, Sync Library is turned on by default. If you turned off Sync Library, you can turn it back on. Just follow the steps below for your device.
On your iPhone, iPad, or iPod touch
- Go to Settings > Music.
- Turn on Sync Library. If you don't subscribe to Apple Music or iTunes Match, you won’t see an option to turn on Sync Library.
If Sync Library is updating or turned off, you'll see a message at the top of the Library tab in the Apple Music app.
On your Mac
- Open the Apple Music app.
- From the menu bar at the top of your screen, choose Music > Preferences.
- Go to the General tab and select Sync Library to turn it on. If you don't subscribe to Apple Music or iTunes Match, you won’t see an option to turn on Sync Library.
- Click OK.
If you have a large music library, it might take some time to upload and sync your music library across all of your devices.
On your PC with iTunes for Windows
In iTunes for Windows, iCloud Music Library isn't turned on by default. To turn on iCloud Music Library:
- Open iTunes.
- From the menu bar at the top of your screen, choose Edit > Preferences.
- Go to the General tab and select iCloud Music Library to turn it on. If you don't subscribe to Apple Music or iTunes Match, you won’t see an option to turn on iCloud Music Library.
- Click OK.
If you have a large music library, it might take some time to upload and sync your music library across all of your devices.
On other devices
If you subscribe to Apple Music, you can also access your music library — without having to turn on Sync Library — on other devices that support the Apple Music app.
If you don't subscribe to Apple Music
- If you only want to sync your existing music library across all of your devices, and not any music from the Apple Music catalog, you can subscribe to iTunes Match on your computer. iTunes Match lets you access your music library on any Apple device or a PC with iTunes for Windows.
- If you buy music from the iTunes Store, you can redownload your past music purchases on your Apple device or a PC with iTunes for Windows.
- You can also manually sync music from your computer to your iPhone, iPad, or iPod touch.
Need help?
- If you sign out of your Apple ID or cancel your Apple Music or iTunes Match subscription, you won’t be able to access and sync your music library on all of your devices. The original song files will remain on the device that they were uploaded from.
- Apple Music isn't a back up service. Make sure to back up your iPhone, iPad, iPod touch, Mac, or PC, so that you have a copy of your music and other information in case your device is ever replaced, lost, or damaged.
- You can have up to 100,000 songs in your music library. Songs that you buy from the iTunes Store don't count against this limit.
- If a song is grayed out, incorrect music plays, or you can’t access your music library, learn what to do.
Learn more
- Learn how to join Apple Music.
- Learn about the icons that you might see next to songs when you turn on Sync Library.
- If Sync Library is turned on, a song that you delete from one device is deleted everywhere.
- Learn what to do if songs in your music library are grayed out.
Get Off
If you're an Apple Music subscriber, you can add and download songs, albums, playlist, and video content from the Apple Music catalog to your personal music library.
And if you turn on iCloud Music Library on your devices, the Apple Music content in your library will be synced across all of them as long as they're signed in to your Apple ID.
The following steps show you how to enable iCloud Music Library on iPhone, iPad, Mac and PC.
Back up the library in Photos on Mac. Even if you use iCloud Photos, it’s important that you always back up your library locally using one of the following methods. Use Time Machine: After you set up Time Machine, it automatically backs up the files on your Mac. If you ever lose the files in your Photos library, you can restore them from the Time Machine backup. 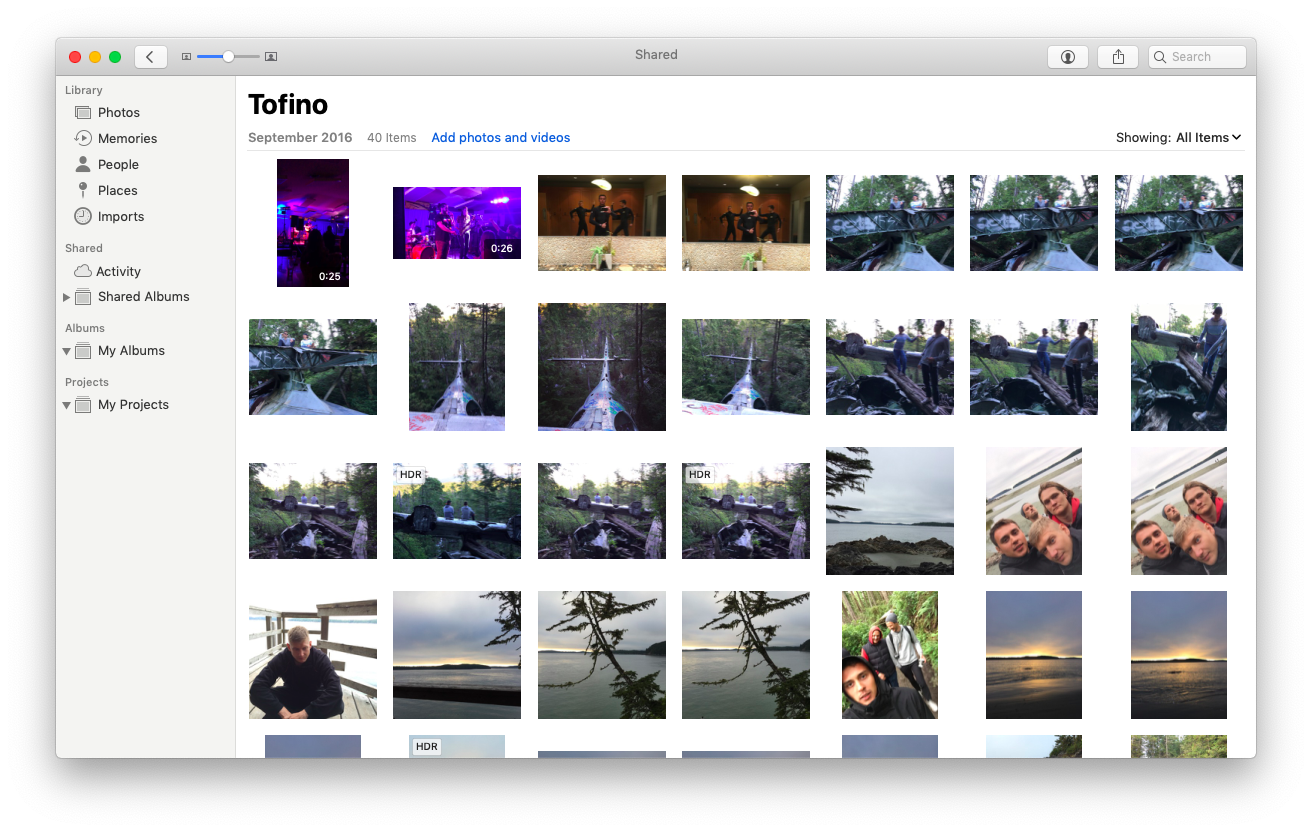
Turn on iCloud Music Library on iOS Devices
- Launch the Settings app on your iPhone or iPad.
- Tap Music in the apps list.
- Tap the iCloud Music Library toggle to enable it.
If you already have music stored on your iOS device, you'll be asked if you want to keep it. If you choose to Keep Music, the music is added to your iCloud Music Library. If you choose Delete and Replace, the music on your device is removed and replaced with the content in your iCloud Music Library. If you choose Merge, any songs on your device that have a match in the Apple Music Catalog will become available on your other devices.
Turn on iCloud Music Library on Mac or PC
- Launch iTunes on your Mac or PC.
- On Mac, select iTunes -> Preferences from the menu bar. On PC, select Edit -> Preferences from the iTunes window menu bar.
- In the General tab, check the box next to iCloud Music Library to enable it.
- Click OK.
Turn Away
Once iCloud Music Library is enabled on iOS devices, the Mac, or the PC, any Apple TV or Android devices you own will also be able to access iCloud Music Library automatically.