Unable To Open Iphoto Library On Mac
- Aug 16, 2018 Connect your external hard drive which contains the iPhoto library to your Mac Open Finder and select your external hard drive Click on File menu Get Info In the dialogue box that appears, check the box ‘ Ignore ownership on this volume ’ at the bottom.
- Apr 09, 2015 Fix Photos unable to migrate your photo library Apple’s new Photos program in OS X 10.10.3 may have difficulty when migrating your old iPhoto library. When it first runs, Photos will create a new library, and do so by migrating from an existing Aperture or iPhoto library, if present.
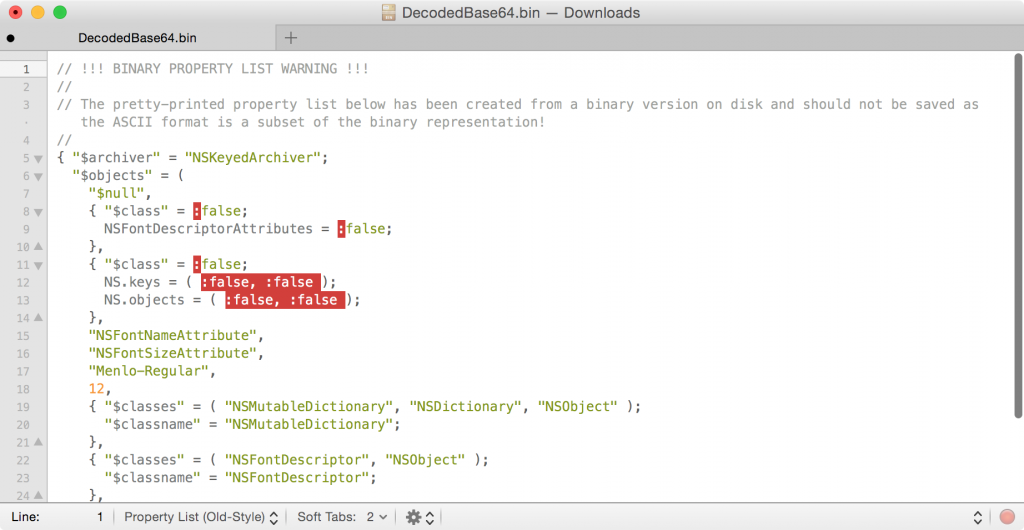
Aug 16, 2018 This library can be stored on your Mac or on a storage device such as an external hard drive. Although iPhoto is a useful app, you can sometimes encounter problems while using it. Users complain about errors such as ‘Unable to write to iPhoto library. Check that you have permission to write to the library directory’.
Follow these steps to use the Photos library repair tool:
- Hold down the Option and Command keys while you open Photos on your Mac.
- In the dialog that appears, click Repair to start the repair process.
You might be asked to type in your user account password to authorize the library repair.

Unable To Open Iphoto Library On Mac Windows 10
The repair tool analyzes the the library's database and repairs any inconsistencies it detects. Depending on the size of your library, this might take some time. When the process is completed, Photos opens the library.
Unable To Open Iphoto Library On Mac Download
If you repair a library that's automatically updated with iCloud Photos, the entire contents of the library re-updates with iCloud after the repair process completes.
By default, iPhoto is a photo management program which comes standard on every Mac computer. Previewing photos library from backup mac. But if you want change your Mac computer to Windows PC, then you need to transfer you all data from Mac to Windows PC. The most important thing is your photos and videos. You can transfer all your photos from iPhoto to Windows with simple steps. To do so, open 'iPhoto' on your Mac and select all your photos to transfer. Click 'File' menu and select 'Export' option. A 'File Export' window opens up. Select 'Original' option in 'Kind' and 'Event Name' option in the 'Subfolder Format' and then click 'Export' button. This will give you the photos in folder which represents the 'Events' in your iPhoto Library. Now you must export the entire event to Windows PC. Go to 'Events' view and select the event which you want to export. You may have to export all photos by year to make file management easier on the Windows PC. Make sure that you have enough storage space on your hard drive before doing this procedure. If you don't have enough storage space, then hust export a few albums from iPhoto and then delete them. If you choose 'Original' in 'File Type', iPhoto will not embed the keywords and GPS data in your exported photos.
Quick Tip to ensure your Photos never go missing
Photos are precious memories and all of us never want to ever lose them to hard disk crashes or missing drives. PicBackMan is the easiest and simplest way to keep your photos safely backed up in one or more online accounts. Simply download PicBackMan (it's free!), register your account, connect to your online store and tell PicBackMan where your photos are - PicBackMan does the rest, automatically. It bulk uploads all photos and keeps looking for new ones and uploads those too. You don't have to ever touch it.