How To Add Library Mac Ox
2013-9-17 Most public frameworks should be installed at the local level in /Library/Frameworks. If your framework should only be used by a single user, you can install it in the /Library/Frameworks subdirectory of the current user; however, this option should be avoided if possible. 2017-5-2 About X11 for Mac. X11 is no longer included with Mac, but X11 server and client libraries are available from the XQuartz project. Apple created the XQuartz project as a community effort to further develop and support X11 on Mac. The XQuartz project was originally based on the version of X11 included in Mac OS X v10.5.
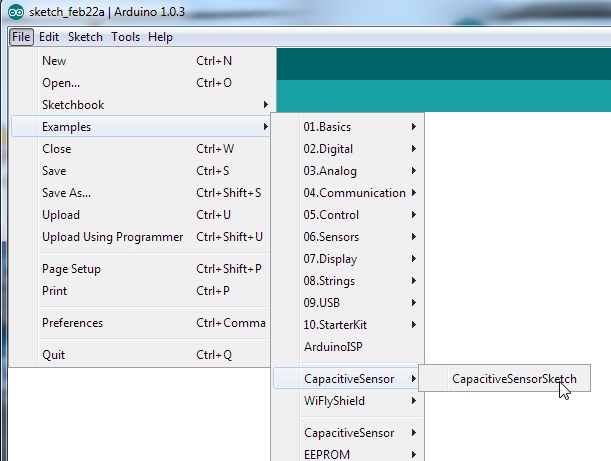
iCloud Drive
When you store files in iCloud Drive, you can share them with Mac computers, iOS devices, and Windows PCs. Learn about iCloud Drive.
External storage device
With an external storage device, such as a hard drive or USB flash drive, you can transfer even large amounts of data from one computer to another. Just drag files to the storage device, then plug it into the other computer and copy them from there.
AirDrop
With AirDrop, you can send files wirelessly between Apple devices that are within about 30 feet (9 meters) of each other. Learn about AirDrop.
Target disk mode
Use target disk mode and the appropriate cable to make one Mac computer work like an external storage device for another connected Mac. Learn about target disk mode.
File Sharing
When you set up File Sharing on a Mac, other computers on the same network can connect to it, and you control which folders to share. Learn about File Sharing.
Email or chat
Use the Mail app to send files as an email attachment. If the attachment is too large to send as a regular attachment, the Mail Drop feature automatically uploads the attachment to iCloud so that the recipient can easily download it.
You also can also use the Messages app to send small files: just drag the file into your message.
How To Add Library Mac Oxford
Audio MIDI Setup User Guide

If you use MIDI devices or a MIDI interface connected to your Mac, you can use Audio MIDI Setup to describe the configuration of your MIDI devices. There’s a default configuration already created, but you can set up your own.
You can use this configuration information for apps that work with MIDI, such as sequencers, to control your MIDI devices.
Note: Make sure your MIDI devices are connected to your Mac. If you’re using an interface device, connect any other MIDI devices you’re using to the interface. Also check that any software provided by the manufacturer of the MIDI devices has been installed. For more information, see the documentation that came with your devices.
View a MIDI configuration
In the Audio MIDI Setup app on your Mac, choose Window > Show MIDI Studio.
In the MIDI Studio window, click the Choose MIDI Configuration pop-up menu (it may show Default), then choose the configuration you want to view.
In the toolbar, click the following buttons to change how the configuration is shown:
Hierarchical View : Devices in the configuration are shown as icons. If a device isn’t connected, its icon is dimmed. To view information about a device, such as channel properties and ports, and to add or remove ports, double-click the device’s icon.
List View : Devices in the configuration are shown in a list, organized by type (such as Interface or External Device). If a device isn’t connected, it’s dimmed. To filter which devices are shown, click the Show pop-up menu, then choose an option (such as Online or Connected). To view information about a device, double-click the device. To view its ports, or to connect or disconnect devices, click the device’s disclosure triangle.
Create a MIDI configuration
In the Audio MIDI Setup app on your Mac, choose Window > Show MIDI Studio.
In the MIDI Studio window, click the Choose MIDI Configuration pop-up menu (it may show Default), then choose New Configuration.
Enter a name for the new configuration, then click OK.
To add a new external MIDI device, click the Add button in the MIDI Studio toolbar.
To set properties and add or remove ports for the MIDI device, double-click the device, or select it, then click the Device Info button in the toolbar.
In the Properties window, do any of the following:
Describe the device: Enter a name for the MIDI device; the name appears in apps you use with the device. If you know the manufacturer and model, you can enter those.
Change the device icon: Click the MIDI device’s icon to open the Icon Browser, select a different icon to represent the device, then click the new icon to close the Icon Browser.
Change the device color: Click the color well, select a different color to use for the MIDI device, then close the Colors window.
Set the device channels and other properties: Click Properties, then click the channels to use for transmitting and receiving audio. To deselect a channel, click it again. Also select whether to use the MIDI Beat Clock, the MIDI Time Code, or both, then select other features.
Add or remove ports: Click Ports, click the Add button below the list of ports, then specify the MIDI In and MIDI Out connectors for the port. To delete a port, select it in the list, then click the Remove button .
Select MIDI-CI profiles for interface devices: If an interface device supports MIDI-CI, click MIDI-CI to see the profiles available on each channel. To turn a profile on or off, select or deselect its checkbox.
Oct 23, 2016 From now on, you can simply press the keyboard shortcut that you defined above to get access to the Library folder on your Mac. As soon as the shortcut is pressed on your keyboard, Finder will quickly launch the Library folder on your screen. So, that was how you could quickly open the Library folder using a keyboard shortcut on your Mac. Keyboard shortcut to open library mac. Open MiniPlayer. Option-Command-M or Shift-Command-M. Open Full Screen Player. Enter or exit full-screen view. Switch between custom and maximum window sizes. Option-click the green button in the top-left corner of the Music window. Change the song information columns. Control-click a column heading. Show or hide the status bar.
Click Apply.
How to pull up library on mac. Manually copy your library to an external storage device: Drag the Photos library (by default in the Pictures folder on your Mac) to your storage device to create a copy. If you have more than one photo library, be sure to back them all up. Jan 12, 2020 With either the desktop or a Finder window as the frontmost application, hold down the option key and select the Go menu. The Library folder will be listed as one of the items in the Go menu. Select Library and a Finder window will open showing the contents of the Library folder. However, the originals are stored in iCloud. If the Photos app on your Mac is open, choose Photos Quit Photos. Click the Time Machine icon in the menu bar and choose Enter Time Machine, or choose the Apple menu System Preferences, then click Time Machine. Time Machine opens and shows your available backups. May 17, 2012 To access the Library folder, open the Finder and then, while viewing the Go pull-down menu, hold down the Option key to see the Library. It shows up between the Home and Computer menu options. Open the Library folder and select the column view so that you can see the Library folder itself (and not just its contents).
Repeat steps 4 through 7 for each MIDI device you want to include in the configuration.
In the MIDI Studio window, specify the connection between MIDI devices:
In Hierarchical View , drag the In or Out connectors at the top of a device icon to the corresponding connector on another device icon.
In List View , click a device’s disclosure triangle, click the Port disclosure triangle, click the Add Connection icon, then use the pop-up menus to specify the connections.
Mac Ox 10.15
If you have a MIDI interface connected to the USB port on your Mac, it should appear in the MIDI Studio window. If it doesn’t, see If a connected MIDI device isn’t shown.
You can’t specify a “MIDI thru” connection between two MIDI devices. To indicate a MIDI thru connection, connect the two MIDI devices to the same port of the MIDI interface device.
Edit a MIDI configuration
Mac Os 10
In the Audio MIDI Setup app on your Mac, choose Window > Show MIDI Studio.
In the MIDI Studio window, click the Choose MIDI Configuration pop-up menu (it may show Default), then choose Edit Configurations.
Select a configuration, then click Duplicate, Rename, or Delete.
When you’re finished making changes, click Done.