How To Get Library Folder Back On Mac
Oct 03, 2018 Inside the home folder on your Mac is a Library folder that stores app-specific files and settings, personal settings, and some data. The files and settings in the Library folder should be left.
- Apr 30, 2014 In this video tutorial I show you how to easily locate and find your Library folder within your mac operating system. With the newer version's of Mac OS X Apple has made it more difficult to find.
- Aug 06, 2011 Here is the code to enter: chflags nohidden /Library Hey whats up guys it's Will. I hope the tutorial helped. I have more coming up soon.
Photos User Guide
If you back up your Mac with Time Machine, you can easily restore a photo library to its state when the last backup was performed.
Note: If you use iCloud Photos and you restore the System Photo Library from a Time Machine backup, any photos you’ve deleted since the last Time Machine backup are restored to your Mac and uploaded to iCloud again. If you chose to optimize Mac storage, Time Machine may not have a backup of your originals. However, the originals are stored in iCloud.
If the Photos app on your Mac is open, choose Photos > Quit Photos.
Click the Time Machine icon in the menu bar and choose Enter Time Machine, or choose the Apple menu > System Preferences, then click Time Machine.
 It can also be used to back up your data, manage your contacts and transfer music/photos from iTunes to Apple/Android Devices and vice versa.
It can also be used to back up your data, manage your contacts and transfer music/photos from iTunes to Apple/Android Devices and vice versa.Time Machine opens and shows your available backups.
Click the date of your last backup, navigate to the backup of your photo library, then click to select it. Mac can i delete previous itunes libraries.
Click Restore.
Depending on the size of your library, it may take some time for your library to be restored. When you next open Photos, you should be able to use your Photos library as it was when last backed up.
Learn how to access the hidden Library folder in your Home folder on your Mac so you can tweak app settings and access app files.
Inside the home folder on your Mac is a Library folder that stores app-specific files and settings, personal settings, and some data. The files and settings in the Library folder should be left alone for the most part. But, you may want to tweak the settings for an app, which may require accessing the Library folder. Or, maybe an app backs up data to the Library folder and you want to copy that to an external drive.
As of Mac OS X Lion (10.7), the Library folder in your home folder is hidden by default. That doesn’t mean you can’t get to it. It’s hidden so you don’t accidentally delete settings and data, damaging apps in the process. So, if you decide you want to access the Library folder, be very careful.
Today we’re going to cover different ways of accessing the hidden Library folder in your home folder and how to make it permanently available in Finder.
What is the Path to the Library Folder?
The Library in your home folder is written as ~/Library. The tilde (~) character is a shortcut for your home directory. For example, on my Mac, that would expand to /Users/lorikaufman/Library.
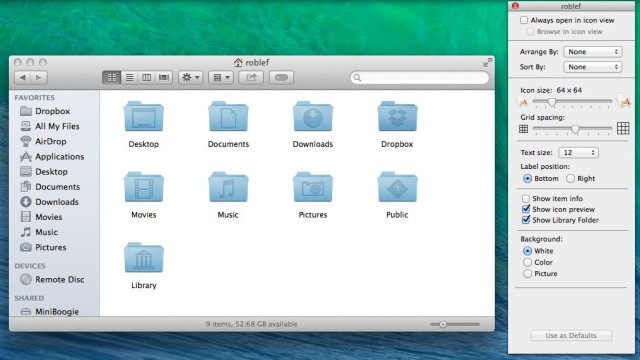
Access the Library Folder Using the Go to Folder Option
If you want to access the Library folder only occasionally, you can use the Go to Folder option in Finder.
Open Finder or just click on the desktop. Head to Go > Go to Folder, or hit Cmd + Shift + G.
Type:~/Library in the Go to the folder box on the dialog box and click Go or press Enter.
If you have one or more Finder windows open, the Library folder opens in the currently active window. If no Finder windows are open, a new one opens to the Library folder.
Access the Library Folder Using the Terminal
If you prefer using the command line, you can access the Library folder using the Terminal.
Go to Utilities > Terminal in the Applications folder. To access the Library folder directly in the Terminal, type:cd ~/Library at the prompt to switch to the Library folder.
You can type:ls at the prompt to get a detailed folder listing. You can work with the files in the Library folder directly on the command line. Just be careful.
You can also use the Terminal to open the Library folder in a Finder window. Type:open ~/Library at the prompt and hit Enter.
Access the Hidden Library Menu Option in Finder
The Library folder is available on the Go menu in Finder, but it doesn’t show on the menu by default.
To temporarily show the Library option on the Go menu, open the menu and press the Option key. The Library folder shows up between Home and Computer on the Go menu. Keep the Option key pressed while you move your mouse down the menu and select Library.
If you’re using a Windows keyboard with your Mac, press the Alt key.
Show the Library Folder Permanently in Finder
Can't See Library Folder Mac
If you access the Library folder often, you can permanently show the Library option on the Go menu and the Library folder in your Home folder.
Open Finder and head to your Home folder using the left pane or by pressing Cmd + Shift + H. Then, go to View > Show View Options, or hit Cmd + J.
A dialog box displays with options you can set for your Home folder. Check the Show Library Folder box at the bottom of the dialog box. The Library folder now shows up in your Home folder in Finder windows and the Library option becomes permanently available on the Go menu.
When you permanently show the Library folder in Finder, you can hit Cmd + Shift + L to open it in a Finder window, in addition to selecting the Library option on the Go menu.
Happy Tweaking, But Be Careful
Library Folder On Mac Caspian
The Library folder is hidden by default for a good reason. So, before tweaking settings and changing files in the Library folder, make sure you know what you’re doing.