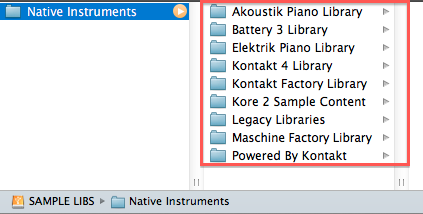How To Clean Up Your Itunes Library Mac
- Clean Up Itunes Library Duplicates
- Clean Up Itunes Library Free
- How To Clean Up Your Itunes Library Mac Download
- How To Clean Up Your Itunes Library Mac App
So, your music collection is a mess. It’s grown from a toddling collection of your best songs to a mammoth network of playlists filled with songs that you don’t even remember. If this is you, I feel your pain. I really do.
- Fix Music Files to Clean up iTunes Library. As one of the most powerful and helpful iTunes cleanup tools, Leawo Tunes Cleaner for Mac enables you to clean up iTunes library and other music libraries in clicks. After fixing music files, it makes all your music files tidy and perfectly organized in your iTunes or other music folders on Mac computers.
- Your Mac’s internal storage does not. ITunes 12 segments your media in a way that makes it easy to forget you have a bunch of audiobooks, podcasts, or old TV shows in your library that probably.
Apr 10, 2018 Today, we're showing you how to clean your Apple Computer to make it run faster and free up disk space. If your Mac is running slow, this video is for YOU! Apr 21, 2009 So, in a crusade to purify our reader's iTunes libraries, we take you through 10 simple steps that will get things back on track. Back up your library. In case things go wrong, back-up your iTunes library first. Go to 'File Library Consolidate Library' to copy all data files to your iTunes Music folder. Comprehensive iTunes cleaner to clean up and organize your iTunes library to be neat and tidy: thoroughly search your iTunes library as well as local music collection to identify and delete song duplicates, get album artwork and metadata, download and add music tags like album, song name, artist, year, etc. To make a complete music info, allow manual editing of music tags, save unfixed music. Clean up and organize your iTunes music library. I present four ways to tidy up the music you have stored in iTunes, none of which requires complicated procedures or added software. Knowing what you’re going through, in this article, we show you how to quickly clean up your iTunes media folder with the least amount of stress. Locate Your iTunes Media Folder on PC/Mac. Your iTunes library is organized into two library files and a media folder. Here’s how you can locate the media folder.
Organizing your iTunes media folder can be quite a hassle. It takes much time and is especially vexing if you have to deal with deleting duplicates and songs that you don’t really like. And we’ve not even got into dealing with your installer cache, cookies, logs, junk files, old backups and other useless files.
Knowing what you’re going through, in this article, we show you how to quickly clean up your iTunes media folder with the least amount of stress.
Locate Your iTunes Media Folder on PC/Mac
Your iTunes library is organized into two library files and a media folder. Here’s how you can locate the media folder.
Ordinarily, your iTunes media folder is in your iTunes folder. This is the default location. The folder will be titled as follows:
Mac users depend on Apple Mail for day-to-day email use, but as those messages come in and go out your Mailboxes will become bloated. To get to your home Library folder, hold down the Option. Mac mail repair library.
- Mac: Finder > username > music
- Windows 7 or later: Usersusernamemusic
- Windows XP: Documents and SettingsusernameMy DocumentsMy music
If the folder is not in the default location, you can find it by using the following steps:
Step 1: Open iTunes.
Step 2:On Mac: From the menu bar at the top of your computer screen, click on iTunes > Preferences.
On Windows: From the menu bar at the top of your iTunes window, click on Edit > Preferences.
Step 3: Click the Advanced tab.
Step 4: There will be a box under “iTunes Media folder location”. That’s where your iTunes media folder is.
Now that you’ve found your iTunes media folder, here’s how you can clean it quickly and easily.
How to Clean up iTunes Media Folder - 3 Ways
You don’t have to use any application or internet tool to clean up your iTunes media folder. If you want to, you can do this clean up manually.
1 One-Stop Solution to Clean iTunes Media Folder Automatically
Instead of manually searching media folder on your PC and deciding which files to delete, you'd better consider iMyFone TunesFix, an advanced iTunes cleaner. It is the one-stop shop for cleaning iTunes media, used software updates, old backups and other useless files to keep iTunes clean and run at optimum.
Key Features:
- Automatically remove media files from iTunes library and iTunes media folder with ease.
- Release huge iTunes storage space by simply deleting used iTunes/iOS software updates and useless backups (including backups made by both iTunes and 3rd-party programs).
- Tune up iTunes performance by 1 click to clear all useless files, including cookies, cache, logs, junk files, etc.
- Let you handle every issue you have with iTunes with minimal stress.
You can quickly and easily clean up your iTunes media folder with iMyFone TunesFix through the following easy steps:
Step 1: Open iMyFone TunesFix on your PC. It will do auto-detection of your iTune. If your iTunes is fragmentary, it gives you option to fix it. If your iTunes works perfect, you will see the home interface.
Step 2: There will be 7 options. Select “Quick Clean” mode and your iTunes will get scanned.
Note: If you want to clean useless backups which are hidden and occuping much space, click on “Deep Clean”.
Step 3: TunesFix will show you the scanning result of iTunes media files, iOS backups, software update files and other data. Only tick the files you want to clean and click “Clean” button to start cleaning.
It cleans fast and only takes a few minutes or even a few seconds. You'll know how much space has been saved after cleaning.
2 How to Manually Clean iTunes Media Folder
Since you can locate your iTunes media folder, you can manually delete some unwanted files from the folder. However, to clean all your iTunes data at one place, you need to consolidate files first:
- On iTunes, go to “File > Library > Organize Library” and check “Consolidate files” and hit “OK” to save the settings.
After that, get into the iTunes media folder and you may see different folders there, such as Books, Music, Movies, Podcasts, Homw Videos, Audiobooks, Tones, Podcasts, Downloads, etc. For example, the Books folder stores everything in your iTunes Books library. So do other folders.
Get into the specific iTunes media folder and delete the unwanted or duplicate files.
Clean Up Itunes Library Duplicates
3 Manually Clean iTunes Media Folder from iTunes
Or you can directly clean up iTunes media folder by deleting unwanted files from iTunes library.
Step 1: Open iTunes.
Step 2: Go to the specific library where stores the unwanted files, like music library.
Step 3: Select the unwanted songs there and right click on it. Choose “Delete from library”.
Clean Up Itunes Library Free
Step 4: Click on “Delete Song” and tap on “Move to Recycle Bin”. It will delete the song from iTunes library and iTunes media folder.
Note: If you choose “Keep File”, it will delete the music from library and keep it in iTunes media folder.
How To Clean Up Your Itunes Library Mac Download
Don’t waste your time manually deleting those files. Get the one-stop show to your iTunes health. Get iMyFone iMyFone TunesFix.