How To Delete Entire Photo Library On Mac
You may find your iPhone has a large photo library but you cannot find the trash icon to delete them. Of course, it's irritating because Apple never reminded you those photos cannot be deleted from iPhone directly. Before deleting photo library, I suppose you may want to know what the photo library is.
- How To Delete Multiple Photos From Photo Library On Mac
- Mac Photos Delete Album
- How To Delete Pictures From Photo Library On Mac
- Mar 08, 2018 Before removing or deleting your iPhoto Library, make sure to take a backup. Deleting it, is necessary to free the space but you sure don’t want to lose your old photos. So, just save a copy before removing it entirely. Then, you can follow these.
- Dec 11, 2018 Photos are some of the most important files people want to keep safe. Storing them in the cloud is nice, but you might also want the peace of mind of having your pictures stored locally. Luckily, it’s easy enough to copy your Mac’s Photos library to an external drive.
- If you have Photos open, quit it. Locate the Photos library on your Mac - you will find it in your Pictures folder. Open a Finder window and click on your Mac Home folder (the icon looks like a house and it will probably be identified by your username). Click on Pictures.
What's Photo Library on iPhone
Jun 07, 2015 You may be tempted, based on what you're seeing in the Finder, to delete your old iPhoto or Aperture library once you've migrated to Photos. Photos actually manages your photos very effectively, so even though it looks like you're wasting gobs of disk space, you're really not. Dec 27, 2015 then move the Photos Library.photoslibrary to the Trash and empty the Trash. By default your Photos Library.photoslibrary will be in your Pictures folder. If you are using iCloud Photo Library, you should wait for the upload of your photos to iClod to finish, before you delete the Photos Library.
Photos in Photo Library are synced from iTunes on computer. On iPhone, you only have the right to view them but you cannot edit them. That's why there is no trash icon for photo library. Lots of users also called photo library, the synced photos. Apple's official way to remove photo library is unsync the photos on iTunes.
How to Delete Photo Library from iPhone Using iTunes
Step 1: Connect your iPhone to the computer where your iPhone was synced photos via USB cable.
Step 2: Then, head into iTunes. At the upper left corner, select the device icon.
Step 3: Tap on 'Photos' from the left sidebar.
Step 4: The 'Sync Photos' will be checked by default. You can uncheck 'Sync Photos' and hit 'Apply' to delete the whole photo library from iPhone.
Adobe Customer Service deactivated your serial number. You installed a trial version of the application on the computer, which has expired. This issue can occur when you request a new serial number from Adobe Customer Service.The error 'The license for this product has expired' is unrelated to the error 'Licensing for this product has stopped working.' After effects the licensing library encountered an error mac.
Step 5: If you just want to delete some specific photos from photo library, you can uncheck the photos you want to delete and hit ‘Apply’ to delete.
Note: If you find 'Sync Photos' is not checked when you go there, that means this is not the iTunes you synced photos before, or the original iTunes library is lost. In other words, this way is not available for you now.
How to Delete Photo Library from iPhone If iTunes is Not Available
If you found the original iTunes library is no longer accessible for you, don't you worry. Here are still 2 ways:
- Use iPhone 'Erase All Contents and Settings' to reset it to factory settings. Of course, it will delete photo library on iPhone. But you will lose everything.
- Use iTunes alternative - iMyFone iPhone Photo Eraser for Win/Mac, which you can preview and select photos from iPhone photo library. iMyFone iPhone Photo Eraser has powerful feature to permanently delete photos from iPhone and make recovery impossible. To avoid you mistakenly delete photos, you have the chance to view photos in advance.
iMyFone Options to Delete Photo Library
- Backup & Delete: You can choose to transfer photo library to computer for backup and delete them from iPhone.
- Permanently Delete You can preview and permanently delete photo library from iPhone/iPad, 100% unrecoverable.
- You can also find out the previously deleted photos which are still under the risk of recvoery and completely make them gone. No trace of recovery will be left.
All It Takes Are 4 Simple Steps:
Step 1. Connect your device to computer using the USB cable launch iMyFone Umate Pro.
Step 2. Choose Erase Private Data tab and let it scan your iPhone.
Step 3. When it finishes, you can preview and select photos to erase.
4. Click Erase Now button and type 'delete' into the box to confirm and continue.
Note: If you want to backup and delete photo library, you can go to 'Photos' function in '1-Click Free Up Space' mode.
Besides, photos that iMyFone Eraser support include photos taken by Camera, photos saved from apps and photos synced from iTunes. It won't work for iCloud photos as they are stored in iCloud service.
Magical Features of iMyFone iPhone Photo Eraser
However, this tool also offers various other features besides showing you how to delete photo library from iPhone and similar Apple products. It also provides you with easy access to brilliantly useful features.
- Photo Management
- You can thoroughly clean all invisible photo cache from iPhone/iPad once. Also, other junk files, like iTunes cache, corrupted files, crash logs and more will be cleaned as well.
- You can make photo backup on computer and losslessly compress your iPhone photo library to save 75% photo storage. No visible quality of photos will be damaged.
- Or you can export photo library to computer. You can also choose delete photos after export.
- Third-party Apps Eraser
- You can permanently delete WeChat and WhatsApp messages and attachments. It supports to find out data of multiple WeChat accounts.
- You can find out previously deleted WeChat data and completley delete them.
- You can fully destroy private fragments left by 3rd-party apps, like WhatsApp, WeChat, Snapchat, Viber, Kik, Line, etc.
- Media Management: Videos, movies, audio books, etc. can be backed up to computer and deleted from iPhone in bulk.
- iOS Data Eraser: You can selectively select private data or deleted files to permanently delete, like messages, call log, contacts, etc.
You may also like:
A few months ago when OS X Yosemite was first shown to the public, Apple demonstrated its new Photos app. This app is meant to simplify photo management for all Mac users by emulating the looks and functions provided by the Photos app on both the iPhone and the iPad. This simplification comes at a cost though: when it finally releases its Photos app, it will replace iPhoto, its legendary photo management app that has been on every Mac by default for years.
This move will definitely be hard on a lot of users, especially those who, like me, got used to working with iPhoto for so many years.
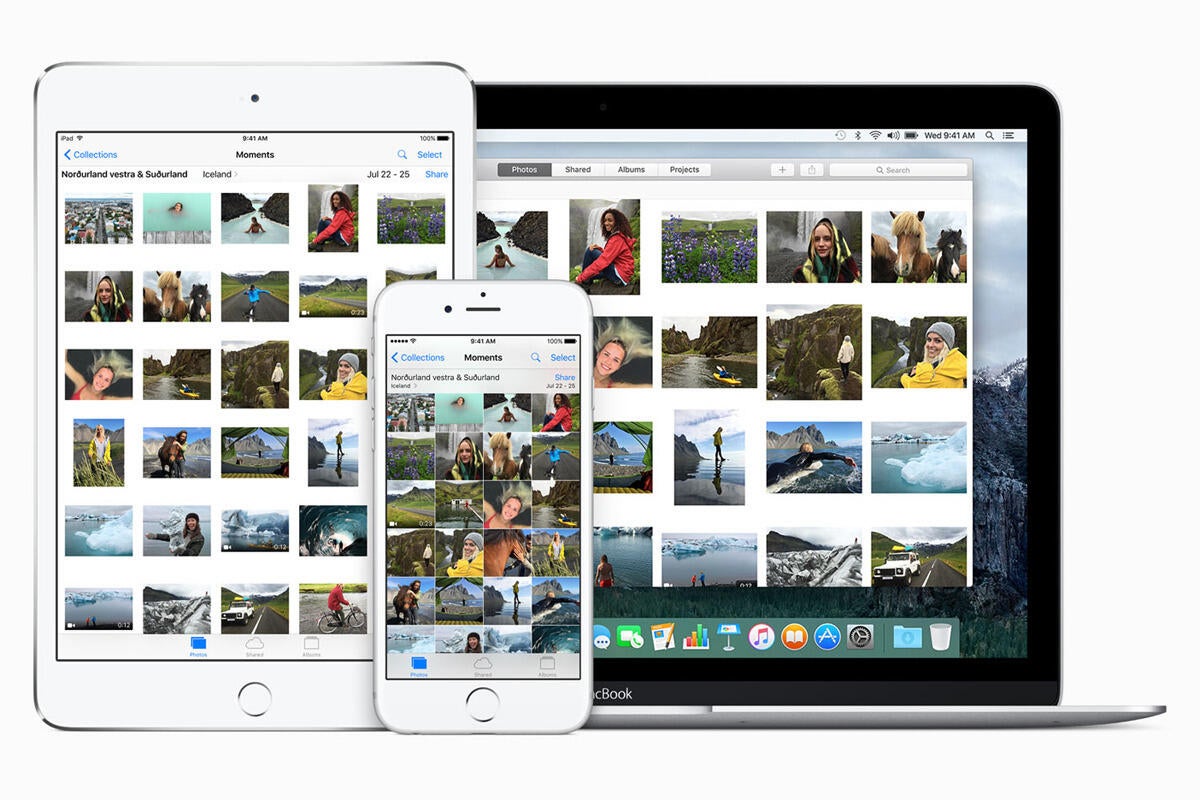
Even worse: for most of us, our photo albums hold a huge number of dear memories, and as with every update, there is always the possibility of something going wrong when the time comes to migrate to the new Photos app.
With that considered, here are a couple of short guides on how to back up your iPhoto library both the simple way and the not-so-simple way.
Back Up Your iPhoto Library: The Easy Way
First, the good news (or bad depending on how you see it). In a very Apple way, in order to keep things simple and integrated on OS X, Apple consolidates your photos into a single, giant file that represents your photo library. But this file is not composed of just your photos, it also holds very important meta-data, like your events, photo stream shots and such.
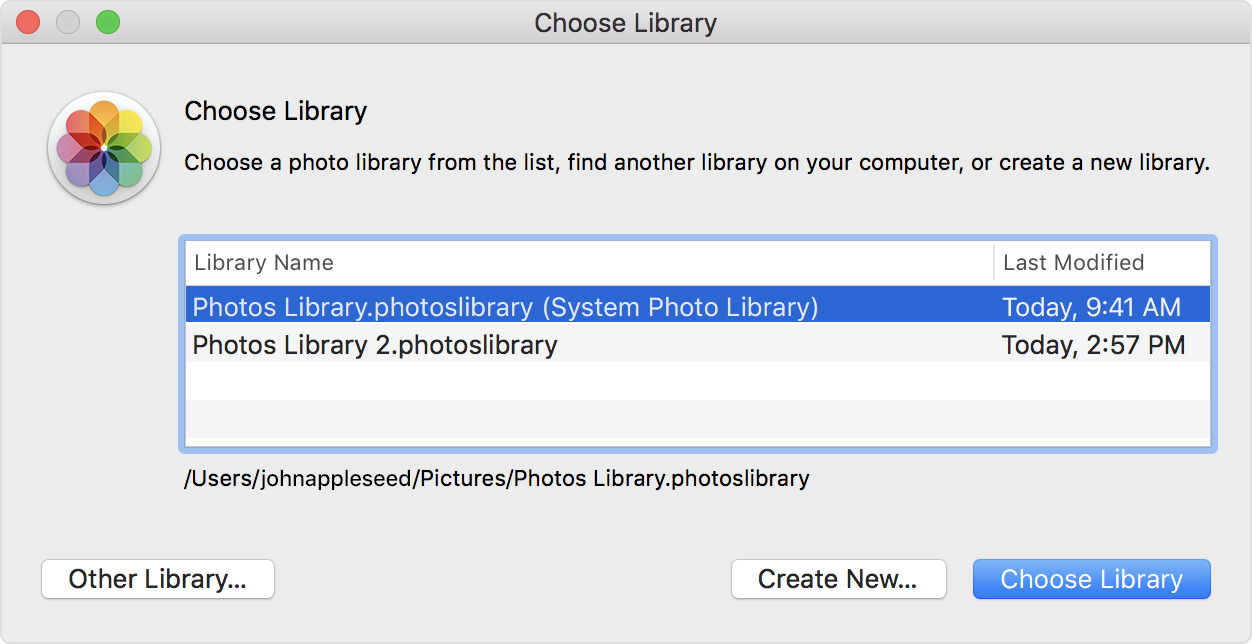
To find your iPhoto library, open any Finder window and click on the Pictures folder. There you should find it.
To back it up manually and without complications, all you have to do is copy the entire file to any destination you want. It can be a USB flash drive or a portable backup disk if you want and that’s it.
Cool Tip: If you want to transfer your iPhoto Library to another Mac just plug your drive to it and copy your iPhoto library backup to the target Mac’s Pictures folder. Be warned though, this will replace your existing iPhoto library. So this tip is mostly targeted at new Mac owners or for those who perform a clean install of OS X.Back Up Your iPhoto Library: The Less-Easy Way
If you want more control over what to back up from your library, there’s a way to do it that requires some digging around but that is perfect for that purpose.
Aug 08, 2019 On Mac. Launch iTunes. With iTunes selected, click on iTunes in the app menu in the upper-left corner of the screen. Click on Preferences. Select the General tab. Tick the box for iCloud Music Library. Disable icloud macbook. Aug 20, 2019 iCloud Music Library is Apple's cloud-based repository for all your music (and music you've saved or downloaded from Apple Music).Anyone who has an Apple Music or iTunes Match subscription can take advantage of it. But before you enable iCloud Music Library. Uncheck the option iCloud Music Library. How to Turn iCloud Music Library Off on Mac/PC. To turn off iCloud music on your Mac or PC, you can follow the instructions below: Step 1. Open iTunes on the computer. Go to iTunes Preferences. Under the General tab, uncheck the iCloud Music Library. Aug 27, 2017 All replies. Tap Settings. Tap Software Update. Additionally, I recommend you refresh your account information, by signing-out. Aug 19, 2019 On your iPhone, iPad, or iPod Touch. Open Settings. Tap the iCloud Music Library switch to turn it to the 'off' position. Tap Turn Off. Tap the switch again to turn on iCloud Music Library.
For this, you have to head to the same iPhoto Library file within your Pictures folder, except this time instead of copying it, right-click on it and then select the Show Package Contents option.
Then, head to the Masters folders. There you will see several folders categorizing the different years your photos belong to.
When you open each of them, you will find folders for the different events, albums and dates that contain the photos as you organized them in iPhoto. There you will be able to select exactly what you want to back up and the way that you want to back it up.
And there you have it. Now you will always be in control of your photo library and most importantly, you will have peace of mind in case things don’t go that well with the new Photos app. Enjoy!
How To Delete Multiple Photos From Photo Library On Mac
Also See#backup #iphotoMac Photos Delete Album
Did You Know
How To Delete Pictures From Photo Library On Mac
It's estimated that people share more than 700 billion photos per year on Facebook.