How To Delete Imovie Library Mac
How to Clear iMovie Disk Space on Mac. Before you start deleting your iMovie projects, it is a good idea to delete all your junk files first to see if you could get back enough space for your needs. You can use an app such as Tweakbit MacRepair to remove all unnecessary files from your Mac. Empty the trash to delete the videos from your hard disk. Once you have deleted the videos from trash, you can not restore them. If you want to delete all video clips, select all video clips and click 'Delete' button. Following are the steps to Delete Video Clips from Event Library in iMovie: Open 'iMovie' on your Mac. Click 'Event Library'.
- How To Do
- How To Train Your Dragon
- How To Delete Imovie Library
- How To Delete Imovie Library Macbook Pro
When you first open iMovie (version 10.0 or later), you’re asked to update your existing iMovie projects and events. After updating, copies of the original “iMovie Projects” and “iMovie Events” folders are left in place and will continue to work with the previous version of iMovie.
You can delete these folders if you no longer want to work with them in the previous version of iMovie.
Before removing your projects and events, make sure they have been updated for iMovie version 10. To learn more about updating iMovie project and events, visit Updating projects and events from previous versions of iMovie.
If your iMovie projects and events are stored on your Mac:
- In the Finder, choose Home from the Go menu.
- Open the Movies folder.
- Find the 'iMovie Events' and 'iMovie Projects' folders and drag them to the trash.
If your iMovie projects and events are stored on an external hard drive:
How To Do
- In the Finder, open your external hard drive.
- Find the 'iMovie Events' and 'iMovie Projects' folders and drag them to the trash.
Once you have dragged the folders to your trash, you can choose Empty Trash from the Finder menu to remove them from the computer. Make sure there is nothing else in the trash that you want to keep before emptying the trash.
Why searching at google.com for 'how to recover deleted iMovie projects' you can see many people are asking the same or similar questions. You must have the experience of creating and editing iMovie projects and delete them after you export the last version of the iMove projects. Tell you the truth, I do it every time after no less than 2 weeks when I think the iMovie projects are useless since I own the exported videos. However, in fact, you really need to keep the iMovie projects since you don’t know when you will need to edit the videos again, especially making a video for special days. Here in the following, we’re going to walk you through the whole process of 4 ways for how to recover deleted iMovie projects on Mac.
Part 1. How to Recover Deleted iMovie Projects Easily and Effectively
How to recover iMovie project on Mac could be the first question people concern about. Doing it quickly will prevent the risk of losing them permanently. However, the deleted iMovie files disappeared and you can’t see them, and never be able to recover them. Only with the help of a professional data recovery tool for mac, you can recover deleted iMovie projects on Mac effectively.
iMovie Project Data Recovery - Recover Deleted iMovie Project Files with Simple Steps
The iMovie data recovery introduced here is specially designed for individuals to recover all kinds of files from Mac and external hard drives. You can see it works perfectly in recovering data:
Your Safe & Effective iMovie Project Recovery Software
- Supported over 800 file types, can easily recover deleted photos, videos, documents, and more on Mac.
- Fully compatible with all versions of macOS, making data recovery easy. Supports all Mac hard drives, flash drives, CF card, USB flash drives and so on.
- Simple interface with a simple built-in guide, easy for users to recover deleted files on Mac or unformat drives.
Here are the simple steps for how to use the iMovie project data recovery to recover deleted videos on Mac and restore iMovie project files.
Step 1. Click the Download button to get the latest installation package of the software. Install it on your Mac. Please set up your system preferences as 'install apps from trusted sources and App Store' beforehand since by default Apple officially does not allow to install apps downloaded outside of the App Store.
Step 2.Next, launch the recover iMovie project software. If you’re running macOS 10.13 and above version, follow the guide appear in the window to allow the software access to the hard drive on your Mac. Otherwise, it might fail to access and scan your Mac for the deleted iMovie files. After then, select 'Videos' and 'Other Files' and click 'Start'.
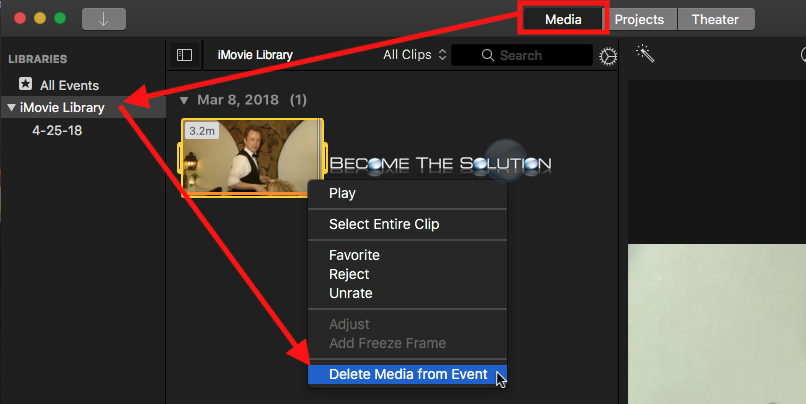
Step 3. Please select the hard drive which contains the iMovie projects before they’re deleted and click 'Scan'. After then, you can see the software begin to scan for the deleted iMovie project files for you.
Step 4. Last, when the scanning process is finished, you can see all the found files. Please find the iMovie projects by type in the file extension on the left panel and preview them on the right side. When finding the target files, please select them and click 'Recover' to save them on your Mac again.
Part 2. How to Restore Deleted iMovie Projects from Trash Can
By default, if you delete an iMovie project file, you must have put it in the trash can, right? The very first moment you find you’ve deleted the iMovie project files, you must check out the trash can right away. By default, the deleted files are not emptied for a long time if you did not empty them right away. Here is the guide for how to restore deleted iMovie project files from the trash can.
Click to open the trash can at the bottom right. Check out the deleted files there. When find the target deleted iMovie project file, select it and click 'put back' or drag and drop it from the trash can. If you clean it up. Don't worry, you can still recover emptied trash on Mac by Part 1.
Part 3. How to Recover Deleted iMovie Projects from Time Machine
Time Machine is a built-in feature for Mac users to backup all files every hour or as the set-up time period. In this case, if you have enabled Time Machine, then you can restore the deleted iMovie project files from Time Machine. Here are the simple steps:
How To Train Your Dragon
Step 1. Switch between photo libraries on mac. Click the Time Machine icon on your Mac and access to it.
Step 2. Open the backup folder and browse for the deleted iMovie projects(you can filter with the time)
Step 3. Select the iMovie project file you want to retrieve and click 'Restore' to recover it.
Part 4. How to Retrieve iMovie Projects from iMovie Library
If you’re familiar with the Library folder on your Mac, you might have noticed there is a folder named iMovie and the iMovie projects are saved there. Here are the steps for how to retrieve the iMovie project files there:
Click Go and select Home. And then, click Library > iMovie. Open the folder and look for the iMovie project files you need.
Part 5. Tips for Where are iMovie Project Files Stored on Mac and How to Backup
iMovie projects are saved in the Movies folder by default. You can open the folder to check out all the iMovie projects. For convenience, my suggestion is that you need to name each project properly with a date. Here are the simple steps for how to find the iMovie project files on Mac:
1.Click to open Finder > Go > Computer > Macintosh HD > (computer user name) > Movies.
How To Delete Imovie Library
2. Open the Movies folder and you’ll see all the iMovie projects folder there.
3. Click to open the iMovie project folders to check out the project files.
How To Delete Imovie Library Macbook Pro
Since it is very easy for people to delete iMovie projects unintentionally, in this case, please back up iMovie projects to extra hard drives if you want to keep the iMovie projects safe.