How To Move Itunes Library To External Hard Drive Mac
Mar 01, 2019 iMusic - Best iTunes Alternative to Move iTunes Library to External Hard Drive Windows 10/Windows 7/Mac Move/Back up iTunes Library to External Hard Drive on Windows 10/Windows 7/Mac with Simple Clicks. Copy Files to iOS/Android Devices. Put music, photos, playlists, videos, audiobooks and more from Mac/PC to iPhone, iPod touch or iPad. Jan 17, 2011 This is how to transfer your itunes library to an external hard drive. This is just a simple mac tip. It is always good to back up your music, or anything on your computer really.
- How To Move Itunes Library To External Hard Drive Mac Format
- How To Move Itunes Library To External Hard Drive Mac Os
- How To Move Itunes Library
- How To Move Itunes Library To Drive
Step 11: Connect an external drive to your Mac and wait until it pops up on the desktop. Step 12: Drag the iTunes folder from your Mac and drop it on the external drive on the desktop. Now’s the right time to fix yourself a cup of coffee because copying a multi-gigabyte iTunes library is going to take a while.
Updated on Thursday, June 27, 2019.
If you have hundreds upon hundreds of songs in your iTunes library, plus videos, podcasts, movies, and TV shows you've downloaded to iTunes, you can run out of the storage space on your computer. To regain some room to breath, you may decide to move (or just back up) iTunes library to an external hard drive. But how can you do that?
There are two different intentions for people who ask to move iTunes Library to external drive. Some of them want to move the intact iTunes Library to external drive in order to free up space on computer or make a backup, while others just want to move some iTunes media files (music and movies for example) to an external hard drive so that they can connect the drive to another computer to enjoy the songs or movies.
Whatever your intention is, you can find the suitable way on this article.
Don't Miss:How to Transfer iTunes Library to New Computer
How to Move/Backup whole iTunes Library to External Drive
Step 1. Connect the external storage device to your PC or Mac.
Connect the external drive to your PC and give it time to load up before it shows up on your computer.
Step 2. Find iTunes Library Folder
To locate the iTunes folder on your Mac, choose Go > Home > Music > iTunes in the Finder menu.
To locate the iTunes folder on Windows, go here:
• Windows XP: Documents and SettingsusernameMy DocumentsMy Music
• Windows Vista: UsersusernameMy Music
• Windows 10/8/7: UsersusernameMusic
Step 3. Go to iTunes Advanced Settings
Open iTunes > Preferences (Mac) or Edit > Preferences (Windows). Then, select the 'Advanced' tab in the iTunes Preferences window. Next, check the 'Keep iTunes Media folder organized' and 'Copy files to iTunes Media folder when adding to library' boxes. Then, click 'OK' and close the Preferences window.
Step 4. Consolidate your iTunes Library
You're recommended to consolidate your library before moving the iTunes folder to external storage because consolidation ensures everything in your library is stored in one place.
To consolidate your media:
1.Open iTunes and choose File > Library > Organize Library in the menus
2.Select 'Consolidate files.'
Step 5. Move/Backup iTunes Library to External Hard Drive
1.Quit iTunes and open the iTunes Folder on your computer.
2.Drag the iTunes folder from your computer (Mac or Windows) and drop it on the external drive. All files in iTunes Folder will be copied to the external drive. The process could take a while depending on how large your collection is.
3.Now that your collection is safely stored in the external hard drive (or another location that you chose), you can delete (some of) the files at the old location to free up some space in your hard drive.
Note:
An important thing to note here is that you’ll need to connect the external media every time you open iTunes for if not, the media files aren't going to show up. If you open iTunes without your external hard drive connected, iTunes will give you an error message saying the 'Library cannot be found.' Quit iTunes, connect the external hard drive and reopen iTunes to fix.
Tips: How to Move iTunes Music/Movies to External Hard Drive for Playback
To selectively move music, playlists, movies, ringtones, and more from the iTunes Library to an external hard drive, we need the tool called FonePaw iOS Transfer. As an iOS file manager, this tool can easily export all media files, including songs, movies, TV shows, ringtones, podcasts, etc. from the iTunes Library on PC and Mac to an external hard drive. Conversely, it can restore iTunes library by transferring music, movies, playlists and more from iPhone to iTunes.
Let's see how to move the media files from iTunes library to external drive. Please download the program on your computer first.
DownloadDownload
Step 1. Connect your iOS Device and External Hard Drive to PC
After running the program on your computer, connect your iPhone/iPad/iPod and the external drive to the computer.
Step 2. Transfer iTunes Library to External Drive
When your device is detected, you have two steps to copy iTunes music to the external HD.
Step 1: Click 'iTunes Library' in the bottom of the program. The program will load Music, Movies, Music Videos, Ringtones, Voice Memos, etc. on your device. Sync all these files to your device. When it finished, you can move the items from device to PC.
Step 2: If you want to move specific music or movie to external drive, you can click certain category, like 'Music' or 'Videos' in left panel. Here, you can see Music, Movie, Ringtones, TV Shows, Podcast and more. No matter which item you want to move to the flash drive and play it on any computer, just choose the item and click 'Export to PC' and select the external HD as the destination folder.
Have this article helped you transfer iTunes library files to external hard drive? If you have any problem, just leave your comments below.
DownloadDownload
How To Move Itunes Library To External Hard Drive Mac Format
- Hot Articles
- How to Move iTunes Library to New Computer
- How to Restore iPhone without iTunes (30K Users Tried)
- How to Rip and Import DVD Movies to iTunes
- How to Transfer iTunes Library to New Mac
- How to Transfer MP3 Files to iPod without iTunes
- Ultimate Guide to iPod Won't Sync to iTunes Problems
- How to Manage Your iTunes Library on Mac
- Release Mac Space: Move iTunes Library to Other Location
If you have ever synced your iPhone, iPad, or other Apple devices using your Mac, you have backup folders stored on your internal drive. It's just the way life is. Maybe you only have a few files from a couple of backups and they don't take up much space. Maybe you've been backing up your iPhone for years and have a space hog on your hands.
If you back up your iPhone or iPad through your computer and feel the need to remove these files and place them instead onto an external hard drive, it is possible to do, but beware, Apple really doesn't recommend it.
Note: This guide is for people who back up their iPhone or iPad using a computer, not through iCloud.
What are these backup files and why are they taking up so much space?
When you back up your mobile device using your computer, the backup is stored on your Mac. The location of the backups is in a folder called MobileSync, and sometimes it gets pretty big, especially if you are syncing multiple devices. Old backups are replaced with new ones, but families that have multiple devices backed up to one computer are going to take up a lot of storage space.
Consolidate photo library mac. We highly recommend syncing on iCloud, and then deleting the backups on your Mac, rather than relocating them. But, if you're still bent on moving them to an external hard drive, we're here to help.
Step 1: Locate your backups
This part is easy. Your backups are stored in a MobileSync folder. You can find them by typing ~/Library/Application Support/MobileSync/Backup into Spotlight. You can also find the backups for specific devices from Finder.
- Click Finder on your Mac's Dock.
- Click on your device on the left side of the Finder window.
Click on Manage Backups on the General tab.
Source: iMore
- Select a specific device.
- Hold down the Control key and click on the device.
Select Show in Finder from the list of available options.
Source: iMore
Step 2: Move your backups to an external hard drive
This part is easy, too. But, you really have to pay close attention to the name of your hard drive and the new folder names you create, including punctuation and spacing. This information will be used when creating a Terminal pathway. If you use different names then the ones I suggest, be sure to replace it with the exact name you have in the Terminal command in Step 3.
- Connect your external hard drive to your Mac if it isn't already connected.
- Open the external hard drive.
- Go back to the Finder window with your iOS backups in it and select the device backup folder (It will either be called 'Backup' or have a bunch of numbers and letters).
Drag it to your external hard drive.
Source: iMore
- Enter your administrator password to authenticate your action.
- Rename the iOS backup folder that is now on your external hard drive to ios_backup. You may have to enter your administrator password once again to make this change.
Rename the old backup folder in Finder to old_backup.
Source: iMore
Do not delete the old_backup folder yet.
Step 3: Create a symlink to tell your computer the new location of your backups
This is the more difficult and most important step to moving your iOS backups to an external hard drive. If you don't perform this step, your computer won't be able to back up your iPhone or iPad anymore. You'll have to manually move the folders back to your Mac instead.
In this step, you'll create a symlink — or symbolic link. When you create a symlink, you are creating a new path for Finder to take to get to the backups folder.
Former iMore writer and Mac genius (seriously, he's a genius with a Mac) Peter Cohen explains symlinks perfectly.
Some applications don't follow aliases properly. An older way of creating those sorts of connections is more reliable for actions like what we want iTunes to do: Symbolic links, or symlinks. They work at a low enough level that applications and operating system functions don't have as hard a time with them as they do aliases.
We're going to use the Mac's Terminal app to create a symbolic link to trick iTunes into backing up onto your external drive rather than the boot drive.
If you're using macOS Mojave or later, you will first need to change the permissions for Terminal on your Mac. Otherwise, you won't have permission to follow the remaining steps of this process. To do so:
- Open System Preference.
- Select Security & Privacy.
- Choose the Privacy tab.
- If this screen is locked, select Click the lock to make changes at the bottom left of the screen. Otherwise, skip to Step 6.
Enter your system password and click Unlock on the popup screen.
Source: iMore
- Click Full Disk Access on the left-hand side of the screen.
- Choose + to add Terminal to the list of apps with full control on your computer.
- In the Finder screen that's displayed, type Terminal in the search box.
- In the search results, highlight Terminal.
Tap Open.
Source: iMore
Next, a lesson in using Terminal. The proper pathway is very important for this to work. Every person's hard drive name and every backup folder name will be different. The following is the anatomy of the Terminal code we are using:
ln -s /Volumes/External/ios_backup ~/Library/Application Support/MobileSync/Backup/4f1234a05e6e7ccbaddfd12345678f1234b123f
- ln -s: The command that tells the operating system to go to the new location.
- Volumes: A hard drive.
- External: The name of a hard drive. Yours will likely be named something else. In the Terminal command, you must change 'External' to whatever your external hard drive is named.
- ios_backup: The renamed backup folder you dragged into your external hard drive. This is the new place that your iOS backups will be stored.
- ~/Library/Application Support/MobileSync/Backup: The command that tells the operating system where the backup is.
- 4f1234a05e6e7ccbaddfd12345678f1234b123f: The name of the device backup folder. If you are transferring all of your backups, this will just be named 'Backup.' If you are transferring one device, use the name of the backup folder for your device. The one above isn't even a real file name. You must change the above backup folder name to whatever is the name of the folder you are transferring.
If your external hard drive's name has a space, be sure to use the proper coding. For example, if your hard drive is named 'My Passport' be sure to use a backslash after My, then Space, then Passport. Like this: My Passport. Don't forget to capitalize when necessary.
- Find Terminal using Spotlight.
Type the code below.
Don't forget to change the hard drive name and the backup folder name to reflect the name of your hard drive and backup folder.
Source: iMore
- Hit Return.
- Quit Terminal.
You will see a new folder in your MobileSync folder that is either called 'Backup' or the series of numbers and letters that represent your device. You can tell this is a symlink because it will have an arrow in the bottom left corner.
Next, you'll need to confirm that it worked before deleting your old_backup file on your Mac.
- Click Finder on your Mac's Dock.
- Click on your device on the left side of the Finder window.
Click on Back Up Now on the General tab.
Source: iMore
- Open the ios_backup folder on your external hard drive.
Check to see that the date and time on the latest backup is for the one you just completed.
Source: iMore
If the pathway relocation worked, and you can confirm that backups are now happening on your external hard drive, you can delete the old_backup folder on your Mac.
Note: If you go back to the MobileSync folder and open the symlink folder, you will see the names of the files that relate to your backup. These are aliases. Not actual files. It's like a thumbnail of a picture.
How To Move Itunes Library To External Hard Drive Mac Os
Step 4: Disable automatic backups when connected to your computer
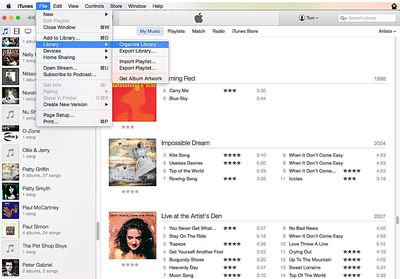
If you don't always have an external hard drive connected to your Mac, you're going to need to disable automatic backups of your iPhone or iPad. Otherwise, whenever you connect your iOS device to your Mac, you'll get an error message.
- Click Finder on your Mac's Dock.
- Click on your device on the left side of the Finder window.
Tick the box at the bottom next to Automatically sync when this iPhone is connected.
Source: iMore
Don't forget to manually back up your iPhone whenever you connect it to your computer and have your external hard drive plugged in too.
How to remove the symlink and go back to storing your backups on your Mac
If you made a mistake and the symlink didn't work, or you simply just want to go back to storing your backups on your Mac, all you have to do is delete the symlink folder you created. No need to enter any kind of 'rm' or 'unlink' command in Terminal.
- Type ~/Library/Application Support/MobileSync/Backup into Spotlight.
- Select the symlink folder. Remember, it's the one with an arrow in the bottom left. It will either be called 'Backup' or have a series of numbers and letters representing your device.
- Delete the symlink folder.
- Back up your device via the computer.
Delete the ios_backup folder on your external hard drive (optional).
Source: iMore
Any questions?
Do you have any questions about moving your iOS backups to an external hard drive? Put them in the comments and I'll help you out.
Updated March 2020: Up to date for macOS Catalina.
How To Move Itunes Library
Backing up: The ultimate guide
How To Move Itunes Library To Drive
Main
Power upAnker's PowerCore Wireless 10K charger is a battery pack without the fuss
Anker is out with a new wireless battery pack that'll keep things ticking along no matter where you are.