Remove Mac Library Files Other User
- Remove Mac Library Files Other User Windows 10
- Other Users Mac Storage
- Show User Library Mac
- Delete User From Mac
Learn how to clean system junk on Mac with our guide — remove junk files within minutes. Get rid of useless junk: user cache junk, system log files, language logs, and other unwanted data. Mar 26, 2013 This procedure also works for other programs like iPhoto or iTunes, or whatever that stores a preference file (.plist) in the (hidden) User/Library folder, the procedure is the same, just sub out the program your having problems with.plist file instead of the System Preference.plist file below. If, for example, I wanted to remove Firefox’s old data after uninstalling, I would go to Finder’s search box and type firefox. Make sure the search is set to This Mac, then click the plus button underneath the search box to add System Files and are included. You’ll get a mix of small files and directories as a result (ideally). May 30, 2019 Despite the fact that Apple keeps the Mac Library folder hidden from users, it’s good to learn how to show the Library folder on Mac. You may need to access the Library folder when you need to clear cache, remove the app’s leftovers, edit preference files manually, etc.
Here’s a quick guide on how to clean junk files on Mac. We’ll go over types of junk you might have on your Mac and why it’s there, as well as ways of getting it removed. Why would you want it removed (apart from the desire to keep your Mac clean)? Because junk not only takes up space, it slows your Mac down, and it’s usually the reason behind system glitches and errors. In other words, getting rid of it is all around a great idea.
This selects all of the items between the two that you clicked. Choose File Export Export number. To select multiple items, press and hold the Command key while you click.  To select a group of items in order, click the first one, then press and hold the Shift key while you click the last one.
To select a group of items in order, click the first one, then press and hold the Shift key while you click the last one.
This guide will help you to clean all the extra junk on your Mac’s operating system and breathe new life into your Mac.
With macOS, you can set up your Mac with separate user accounts. That way, multiple people can use one computer, but the files, app settings, and other data for each user are kept separate from. Nov 29, 2017 user and all you have to do is user the new user for a few seconds, log off, sign in to your old user, go to settings, user and groups, press the lock to make changes and then remove the new user. The user’s documents and information remain and the user can be restored later if needed. The home folder remains in /Users/. Remove the user’s home folder from the computer: Select “Delete the home folder.” The user information is deleted and the storage space is freed. Delete a sharing-only user or a group: Click OK.
What are user cache files and how to remove them?
The user cache files are usually app files that are stored on your Mac. These are various temporary files that are meant to speed the performance of the Apple software. Caching data is essential for Macs that use wired internet connection. But, by caching for a long time, your Mac accumulates lots of files, which can affect its performance. So, it’s better to clean your Mac of them and help it run faster.
Here’s how to clean junk files on Mac and remove user cache:
- Open Finder.
- Press Command+Shift+G.
- Enter the following command into the field and select Go:
~/Library/Caches. - In the window that appears, you will see all your cache files.
- Press Command+A to select all files and delete them. Press Command and click on the folders you want to delete if you don’t want to remove all files at once.
- In the pop-up that appears, you’ll need to enter your user name and password.
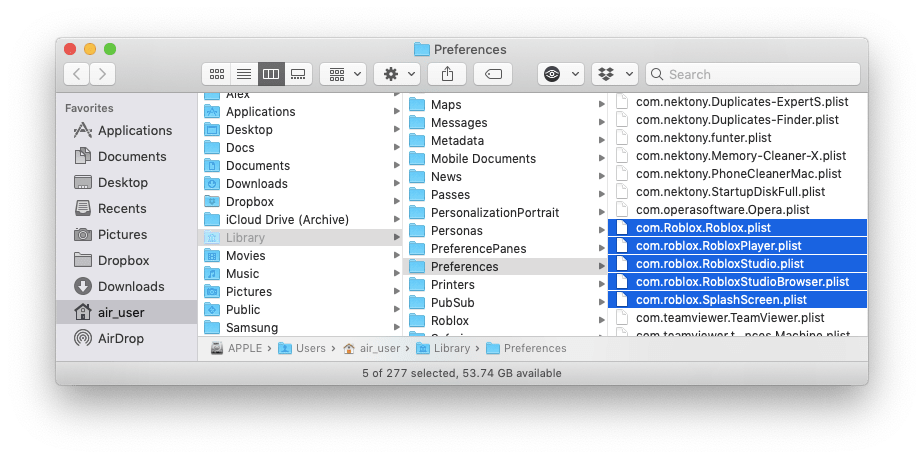
If you still see folders in Caches, maybe you have some windows open. In other cases, there will be no cache files left.
Remove Mac Library Files Other User Windows 10
What are system log files and how to remove them?
Every Mac has system log files stored deep inside its memory. Mac saves and stores system log files mainly for developers to diagnose errors and problems with macOS and system applications when they occur. These logs are plain text files, so they usually don’t take up a lot of storage. But, when you’re running out of free space, deleting even such small files may help you declutter your Mac.
It’s important to note, though, that cleaning system log files manually, you may accidentally delete some essential data. So, make sure to back up your data to avoid heartache when you delete something important. Using safe cleaning tools notarized by Apple, like CleanMyMac X, can help you prevent the risks of removing valuable data.
So, to clean system junk on your Mac, do the following:
- Open Finder.
- From the Go menu, select Go to folder.
- Enter the
/var/login the field and select Go. - You will see all the system log files. Select the files you want to remove and drag them to the Bin.
You can also find system log files in /Library/Logs. This folder contains system application logs that aren’t essential to store.
If you go to /Library/Logs/DiagnosticReports, you will find system reports. Safely delete the files to keep your Mac clean and free of clutter.
How to remove user log files?
When your app crashes, you usually are asked to submit a bug report. The system gathers your user logs and includes them in a report. The user log files don’t contain information on user activity as it may seem. They only deal with app-level functionality.
If your Mac is old, you probably have a lot of user logs. So, it’s time to clean your machine of them.
Follow the instructions to delete user log files on your Mac:
- Open Finder.
- Press Command+Shift+G.
- Enter the following command in the field and press Go:
~/Library/Logs. - You will see all the system log files. You can manually move the files from folders to Bin.
If you want to declutter your Mac fully, select all user log files and delete them.
How to delete language files?
Thanks to localization and language files, you can set your apps to the language you prefer. But once you determined the language of the app, you may delete other language files. These files are usually stored inside application packages, so many users don’t even have the faintest idea they exist on their Macs.
If you wonder how to delete junk files on Mac, you may start by removing the language files:
Other Users Mac Storage
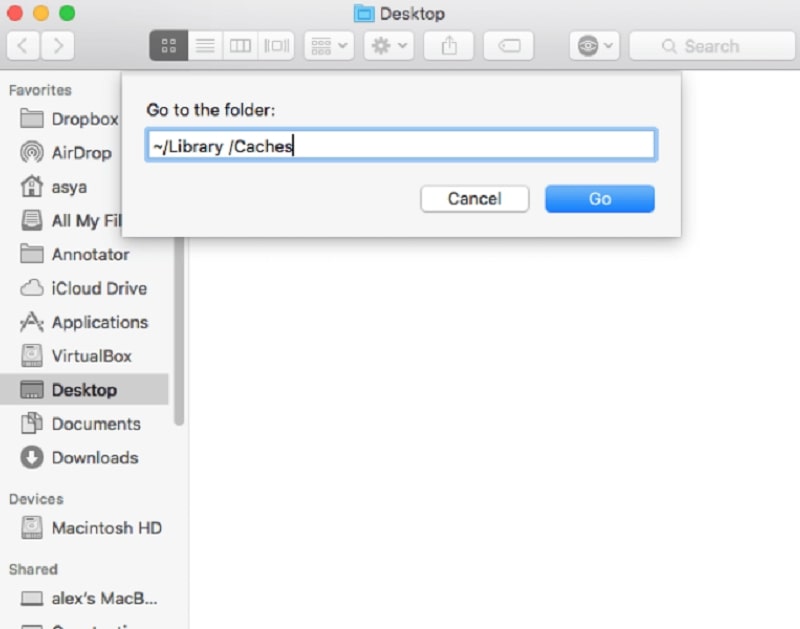
- Open Finder and go to the Applications folder.
- Right-click any application icon and select Show Package Contents.
- Find the Resources folder and open it.
- All subfolders ending with “lproj” are language files. Each folder contains localization information on a particular language. For example, the folder named en.lproj comprises English language files.
- Select the language folders and move them to Bin.
Don’t forget to empty the Bin, when you’re done removing junk files from your Mac.
How to remove Xcode junk?
If you use Xcode, tons of your disk space gets hogged with old cache and junk that Xcode consumes. You might not even notice it until it impacts your Mac’s performance. In case you would like to go over all the libraries to remove Xcode junk manually, here’s a list of paths you need:
~/Library/Developer/Xcode/DerivedData~/Library/Developer/Xcode/Archives~/Library/Developer/Xcode/iOS DeviceSupport~/Library/Developer/CoreSimulator~/Library/Caches/com.apple.dt.Xcode~/Library/Application Support/MobileSync/Backup
Important notice: we do not assume responsibility for the possible damage or loss of data that might occur when you manually clean Xcode libraries. Thus, venture this path on your own risk. Or use CleanMyMac X, because it knows exactly how to clean Xcode cache, traces, and leftovers and does it neatly, leaving all the important files intact.
How to remove junk files on your Mac with CleanMyMac X?
Show User Library Mac
We already mentioned CleanMyMac X as a universal cleaning solution for your Mac. So how to clean system junk on your Mac with CleanMyMac X's System Junk module?
- Download CleanMyMac X for free here.
- Launch it and select System Junk from the list of features on the left.
- Click Scan.
- After the scan is done, click Review Details.
- Check the boxes opposite to User Cache Files, System Cache Files, Language Files, and other items you want to delete.
- Hit Clean.
Now your Mac is as good as new! CleanMyMac X deletes junk files, including user cache, system logs, downloads, and even Xcode junk files all at once to speed up your Mac and free it from clutter.
Although each system file or user log doesn’t seem to take much of your Mac’s storage, together, they can make it difficult for your Mac to perform well. That’s why it’s better to scan your machine for junk files and get rid of them once in a while.